Реестр Windows XP. Трюки и эффекты, стр. 3
Важной особенностью любого reg–файла системного реестра Windows XP является содержимое его первой строки, которое приведено ниже:
Windows Registry Editor Version 5.00
Содержимое этой строки изменять нельзя ни при каких обстоятельствах, так как только в этом случае система распознает то, что текущий файл содержит данные реестра.
Далее мы рассмотрим содержимое файла реестра на примере reg–файла раздела HKEY_CURRENT_USER\Control Panel\Mouse.
Windows Registry Editor Version 5.00
[HKEY_CURRENT_USER\Control Panel\Mouse]
"ActiveWindowTracking"=dword:00000000
"DoubleClickHeight"="4"
"DoubleClickSpeed"="500"
"DoubleClickWidth"="4"
"MouseSensitivity"="14"
"MouseSpeed"="1"
"MouseThreshold1"="6"
"SmoothMouseXCurve"=hex:00,00,00,00,00,00,00,00,15,6e,00,00,00,00,00,00,00,40,\
01,00,00,00,00,00,29, dc,03,00,00,00,00,00,00,00,28,00,00,00,00,00
"SmoothMouseYCurve"=hex:00,00,00,00,00,00,00,00, b8,5e,01,00,00,00,00,00, cd,4c,\
05,00,00,00,00,00, cd,4c,18,00,00,00,00,00,00,00,38,02,00,00,00,00
"MouseThreshold2"="10"
"SnapToDefaultButton"="0"
"SwapMouseButtons"="0"
"MouseTrails"="0"
После первой строки текста reg–файла, о которой говорилось выше, обязательно должна следовать пустая строка. Затем в квадратных скобках указывается раздел системного реестра, к которому относится редактируемый файл (в качестве разделителя между объектами реестра используется символ \). Далее следует перечисление параметров редактируемого раздела с указанием имени параметра, типа данных и значения параметра (каждый параметр отображается в отдельной строке текста файла). При этом соблюдаются следующие правила: имя параметра заключается в кавычки, затем после знака равенства указывается тип данных, и далее после двоеточия – значение параметра; если же тип данных не указан, то по умолчанию соответствующий параметр считается строковым, и его значение заключается в кавычки. Последняя строка reg–файла должна оставаться пустой.
Редактирование текста reg–файла осуществляется по обычным правилам работы с текстовыми файлами. Кроме этого, следует отметить, что имеется возможность удаления элементов системного реестра с помощью reg–файла. Например, чтобы удалить раздел реестра, необходимо перед его именем в тексте reg–файла поставить знак минуса:
–[HKEY_CURRENT_USER\Control Panel\Mouse]
ПРИМЕЧАНИЕ
Следует учитывать, что удаление раздела невозможно до тех пор, пока не удалены все входящие в его состав подразделы, поэтому сначала необходимо с ними выполнить подобную операцию.
Для удаления значения параметра следует установить знак минуса после знака «равно»:
"SnapToDefaultButton"=–
Выполненные изменения перенесутся в реестр после импорта отредактированного reg–файла.
Резервное копирование и восстановление реестра
Характерной особенностью реестра Windows XP является то, что, в отличие от большинства других программ, при его редактировании система не спрашивает, желает ли пользователь сохранить внесенные изменения. Поэтому в процессе работы с реестром следует всегда помнить, что все внесенные в него корректировки являются необратимыми, и просто взять и отменить их будет невозможно. Поскольку системный реестр является одним из главных компонентов Windows XP, необходимо перед его редактированием обязательно сделать резервную копию, к которой всегда можно будет вернуться впоследствии. Создание резервной копии – наиболее приемлемый вариант, позволяющий вернуться к первоначальной конфигурации реестра в случае внесения в него ошибочных изменений и, тем самым, избежать возможных крупных неприятностей. В этой книге мы кратко остановимся на двух наиболее популярных способах сохранения резервной копии реестра.
Наиболее простым способом является создание резервной копии с помощью редактора реестра. В левой панели окна редактора следует установить курсор на ветвь Мой компьютер (в этом случае будет сохранен весь реестр; если необходимо сделать копию какой либо его части – раздела, подраздела и т. п., необходимо выделить ее курсором) и активизировать функцию Файл►Экспорт либо локальную функцию Экспортировать. В результате на экране откроется стандартное окно Экспорт файла реестра, в котором следует указать имя файла и путь для его сохранения, после чего нажать кнопку Сохранить – после этого реестр (либо выделенная ранее его часть) будет сохранен в виде reg–файла (описание порядка работы с reg–файлами приведено в разделе "Использование reg–файлов"). Рекомендуется, помимо сохранения файла реестра на локальном компьютере, сохранить его также на внешнем носителе информации (другой компьютер, компакт–диск и т. п.). Для последующего восстановления системного реестра из сохраненного ранее reg–файла необходимо запустить редактор реестра и активизировать функцию Файл►Импорт – в результате на экране отобразится стандартное окно Импорт файла реестра, в котором следует указать путь для импорта файла.
Также можно выполнять сохранение копии реестра с помощью встроенного системного механизма, специально предназначенного для резервного копирования информации. Для перехода в данный режим необходимо выполнить функцию Пуск►Панель управления►Производительность и обслуживание►Резервное копирование данных. В результате на экране откроется окно мастера архивации и восстановления, в котором, в соответствии с указаниями мастера, в пошаговом режиме создается резервная копия реестра. Для восстановления реестра из архивной копии также следует использовать возможности мастера архивации и восстановления (требуемый режим работы мастера – архивация или восстановление – выбирается с помощью соответствующей группы кнопок–опций).
Настройка основных элементов интерфейса
В этой главе мы рассмотрим, как с помощью несложных трюков можно выполнить настройку либо изменение режимов работы некоторых популярных элементов интерфейса.
Рабочий стол
В данном разделе мы остановимся на некоторых элементах рабочего стола: папках Мои документы и Мой компьютер, Корзине, а также ряде других.
Мои документы
С помощью системного реестра можно изменить текст всплывающей подсказки, которая отображается на экране при подведении указателя мыши к значку Мои документы на рабочем столе. Для этого следует в разделе реестра HKEY_CLASSES_ROOT\CLSID\{450D8FBA AD25–11D0–98A8–0800361B1103} изменить значение строкового параметра InfoTip. В окне редактирования, открываемом при активизации локальной функции Изменить, необходимо с клавиатуры ввести требуемый текст (например, Рабочая папка), см. рис. 2.1, и нажать кнопку ОК.
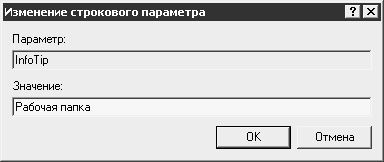
Рис. 2.1. Редактирование всплывающей подсказки
Также можно внести требуемые изменения с помощью reg–файла. Для этого необходимо установить курсор в реестре на данный параметр и экспортировать его с помощью функции Файл►Экспорт. После внесения соответствующих изменений с помощью функции Файл►Импорт импортируем reg–файл в реестр. Ниже приведен reg–файл, после импорта которого в реестр текст всплывающей подсказки будет изменен.
Windows Registry Editor Version 5.00
[HKEY_CLASSES_ROOT\CLSID\{450D8FBA AD25–11D0–98A8–0800361B1103}]
"InfoTip"="Рабочая папка"
После выполнения указанных действий нужно обновить рабочий стол (с помощью соответствующей локальной функции); результат можно увидеть при подведении указателя мыши к значку Мои документы – текст всплывающей подсказки изменится в соответствии с введенным значением.
