Установка, настройка и переустановка Windows XP: быстро, легко, самостоятельно, стр. 6
После копирования установочных файлов и автоматической перезагрузки компьютера необходимо будет выполнить настройку языка, региональных стандартов и раскладки клавиатуры (рис. 1.9 – 1.15).
Далее осуществляется ввод личных сведений (рис. 1.16), затем задается имя компьютера и пароль администратора (рис. 1.18).
После этого выполняется настройка системного времени и даты (рис. 1.19), сетевых параметров (рис. 1.20) и рабочей группы и домена (оставляем параметры, предложенные по умолчанию).
После выполнения указанных действий и последующей перезагрузки компьютера Windows XP готова к использованию. Однако предварительно следует выполнить настройку операционной системы, о чем будет рассказано в следующей главе.
Настройка Windows XP
Успешное использование системы во многом зависит от того, насколько удобным для конкретного пользователя является текущее представление элементов интерфейса, цветовая палитра экрана, оформление рабочего стола и т.д. Поэтому первое, что рекомендуется сделать после установки операционной системы – это выполнить настройку рабочего интерфейса; об этом подробно рассказывается в следующем разделе.
Настройка рабочего интерфейса
Настройка рабочего интерфейса в общем случае включает в себя настройку свойств экрана, меню кнопки Пуск,панели задач, а также настройку отображения папок и файлов.
Экран
В режиме настройки свойств экрана выполняется настройка оформления рабочего стола, представления элементов интерфейса, выбор экранной заставки, установка требуемого разрешения экрана и др.
Для перехода в режим настройки свойств экрана следует щелкнуть правой кнопкой мыши в любом свободном месте рабочего стола и выполнить команду Свойства, которая находится в открывшемся контекстном меню (рис. 3.1).

Рис. 3.1. Команда Свойства
В результате выполнения данной команды откроется окно Свойства:Экран, изображенное на рис. 3.2.
ПРИМЕЧАНИЕ
Данное окно открывается также при выборе в панели управления (Пуск > Панель управления) режима Экран.
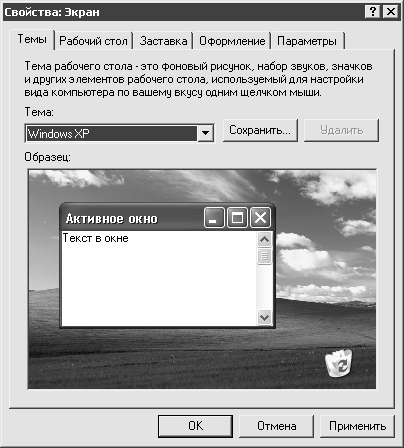
Рис. 3.2. Свойства экрана
Это окно состоит из следующих вкладок: Темы, Рабочий стол, Заставка, Оформление, Параметры. Каждая вкладка включает в себя набор параметров, предназначенных для настройки тех либо иных элементов интерфейса. Измененные параметры каждой вкладки вступают в силу только после нажатия в данном окне кнопок Применить либо ОК (в последнем случае одновременно со вступлением в силу выполненных изменений окно Свойства:Экран будет закрыто); с помощью кнопки Отмена осуществляется выход из данного режима без сохранения изменений. Рассмотрим подробнее содержимое каждой вкладки.
Темы
Вкладка Темы (она открыта на рис. 3.2) предназначена для выбора темы оформления рабочего стола и элементов интерфейса. Понятие «Тема» включает в себя совокупность всех внешних настроек системы: цветовое оформление окон, вид иконок, панели задач, меню кнопки Пуск, шрифты, значки, указатель мыши и т.д. Эти настройки в составе темы представляют собой единое целое и определяют общий стиль оформления операционной системы.
Выбор требуемой темы осуществляется из раскрывающегося списка в поле Тема. Изначально в состав Windows XP входят две темы: Windows XP (она установлена по умолчанию) и Классическая (эту тему следует выбрать в том случае, когда необходимо вернуться к классическому оформлению, использовавшемуся в предыдущих версиях Windows). Также можно использовать любую другую тему – для этого необходимо выбрать в раскрывающемся списке значение Обзор, и в открывшемся окне Открыть тему указать путь к файлу требуемой темы.
В поле Образец показывается пример того, как будет выглядеть интерфейс при установленной текущей теме (например, на рис. 3.2 показано оформление интерфейса при установленной теме Windows XP).
Кнопка Сохранить предназначена для сохранения текущей темы под новым именем. При нажатии на данную кнопку на экране открывается окно Сохранить как, в котором по обычным правилам Windows следует указать путь для сохранения.
С помощью кнопки Удалить осуществляется удаление текущей темы. Следует учитывать, что удаление тем, которые были установлены вместе с операционной системой, невозможно.
Рабочий стол
Настройка параметров рабочего стола выполняется на вкладке Рабочий стол, которая изображена на рис. 3.3.
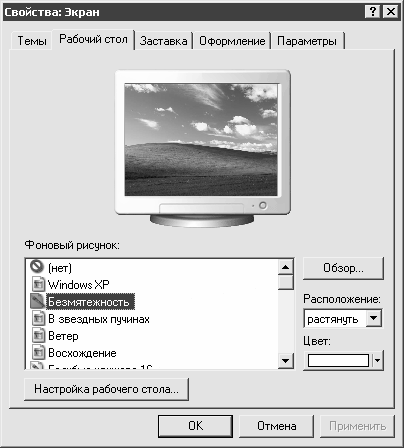
Рис. 3.3. Настройка рабочего стола
В поле Фоновый рисунок осуществляется выбор фонового рисунка рабочего стола. При позиционировании курсора на имени рисунка вверху показывается его образец. После выбора требуемого рисунка следует нажать кнопку Применить.
Возможности системы предусматривают выбор нестандартного рисунка для оформления рабочего стола. Для этого следует воспользоваться кнопкой Обзор, и в открывшемся окне Обзор по обычным правилам Windows указать путь к файлу рисунка. В качестве фоновых рисунков рабочего стола допускается использование файлов различных типов (BMP, GIF, JPG и др.).
С помощью кнопки Настройка рабочего стола осуществляется переход в режим дополнительной настройки рабочего стола. При нажатии на данную кнопку на экране отображается окно Элементы рабочего стола, изображенное на рис. 3.4.
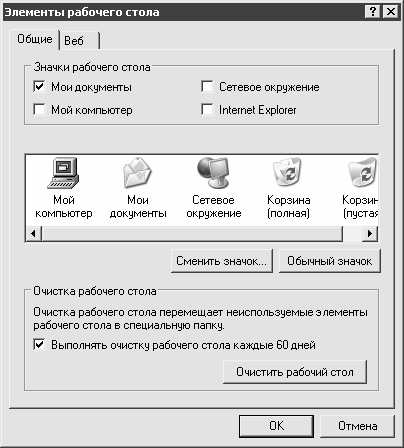
Рис. 3.4. Дополнительная настройка рабочего стола
Данное окно состоит из вкладок Общие и Веб. Кратко остановимся на каждой из них.
На вкладке Общие в выделенной области Значки рабочего стола осуществляется выбор элементов Windows, значки которых должны отображаться на рабочем столе (для этого следует установить соответствующие флажки). Возможно управление отображением следующих значков: Мои документы, Мой компьютер, Сетевое окружение и Internet Explorer.
В системе реализована возможность смены значка элемента интерфейса. Для этого необходимо в поле, которое расположено сразу под выделенной областью Значки рабочего стола, выделить курсором требуемый значок и нажать кнопку Сменить значок. В результате на экране откроется окно Смена значка, в котором в поле Искать значки в следующем файле указывается путь к файлу значка и название этого файла. Поле Выбрать значок из следующего списка содержит набор имеющихся значков (один файл может содержать несколько значков). Чтобы выбрать значок, необходимо или ввести в поле Искать значки в следующем файле путь к нему, или выбрать в поле Выбрать значок из следующего списка соответствующий значок и нажать кнопку ОК (если файл содержит несколько значков, то необходимо выполнить оба действия). Для указания пути к файлу значка можно также стандартным образом воспользоваться кнопкой Обзор.
На вкладке Веб окна Элементы рабочего стола формируется перечень веб-содержимого на рабочем столе (режим отображения включается путем установки соответствующих флажков). Добавление новых элементов в список осуществляется по обычным правилам с помощью кнопки Создать, удаление текущих – с помощью кнопки Удалить. Переход в режим просмотра и редактирования свойств текущего элемента списка производится нажатием кнопки Свойства. Для немедленного обновления веб-содержимого на рабочем столе следует воспользоваться кнопкой Синхронизировать.
