Установка, настройка и переустановка Windows XP: быстро, легко, самостоятельно, стр. 5
Процесс переустановки системы
После выполнения всех подготовительных операций можно приступать к переустановке Windows XP. Следует отметить, что при переустановке Windows XP автоматически удаляется ее предыдущий вариант, и только потом устанавливается новый. Этим качеством Windows XP выгодно отличается от предыдущих версий операционной системы, в которых необходимо было сначала удалить предыдущий вариант, и лишь затем приступать к установке.
Итак, первое окно, которое открывается на экране при переустановке Windows XP – это окно приветствия (рис. 2.5).
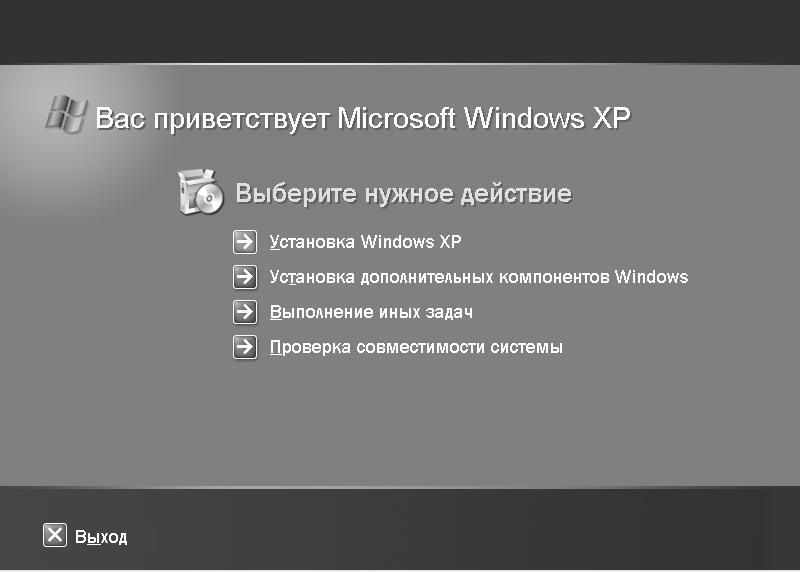
Рис. 2.5. Начало переустановки Windows XP
В данном окне нужное действие выбирается с помощью щелчка мышью на соответствующем пункте.
При выборе пункта Установка дополнительных компонентов Windows на экране открывается окно Мастер компонентов Windows (рис. 2.6). В данном режиме осуществляется установка или удаление компонентов Windows XP.
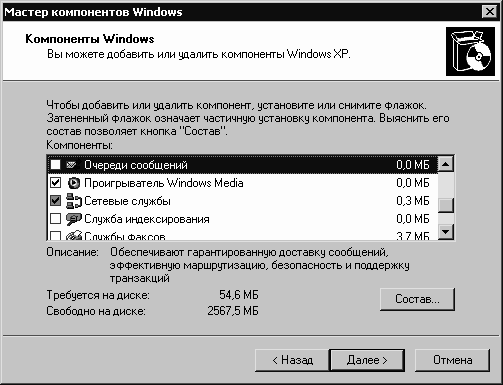
Рис. 2.6. Мастер компонентов Windows
Чтобы выбрать для установки требуемый компонент, необходимо установить возле него флажок; при выборе компонента для удаления флажок следует сбросить. Затененным флажком в списке отмечены частично установленные компоненты (например, на рис. 2.6 к ним относится компонент Сетевые службы).
Чтобы просмотреть состав текущего компонента, нужно воспользоваться кнопкой Состав – при нажатии на нее на экране открывается окно, которое выглядит аналогично окну Мастер компонентов Windows (рис. 2.6). В данном окне с помощью соответствующих флажков также можно отметить устанавливаемые (удаляемые) компоненты, которые входят в состав основного. Отметим, что кнопка Состав доступна только для составных компонентов.
В нижней части окна Мастер компонентов Windows в информационном поле Описание приводится краткое описание текущего компонента. Еще ниже указывается общее количество свободного места на диске и количество места, которое требуется для установки текущего компонента.
С помощью пункта Выполнение иных задач осуществляется переход в режим настройки дополнительных возможностей Windows XP. В этой книге мы подробно на них останавливаться не будем, а ограничимся кратким перечислением:
□ Установка удаленного управления рабочим столом;
□ Установка домашней или малой сети;
□ Перенос файлов и параметров настройки;
□ Обзор этого компакт-диска (при выборе данного пункта на экране открывается окно проводника с содержимым диска);
□ Просмотр заметок о выпуске (при выборе данного пункта на экране открывается окно, содержащее дополнительную справочную информацию о системе);
□ Установка .NET Framework.
Пункт Проверка совместимости системы предназначен для автоматического поиска объектов, несовместимых с Windows XP. По окончании проверки на экране отображается окно с результатами проверки. При обнаружении объектов, несовместимых с операционной системой, в данном окне можно просмотреть о них расширенную информацию.
Однако больше всего нас сейчас интересует пункт Установка Windows XP. При выборе данного пункта осуществляется переход в режим установки операционной системы, и первое окно, которое при этом открывается на экране – это окно Windows Setup, изображенное на рис. 2.7.
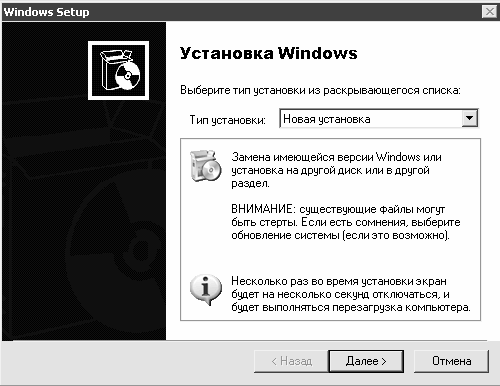
Рис. 2.7. Окно Windows Setup
В данном окне в поле Тип установки необходимо выбрать требуемый способ установки системы. При выборе способа Обновление (рекомендуется) выполняется автоматическое обновление имеющейся версии операционной системы; при этом сохраняются ранее установленные на компьютере файлы, папки, приложения, параметры настройки и т.п. Если же выбран способ Новая установка, то информация с компьютера будет удалена. При переустановке Windows XP следует выбрать способ Новая установка и нажать кнопку Далее.
На следующем этапе следует ознакомиться с лицензионным соглашением, в котором оговорены условия использования Windows XP (рис. 2.8).
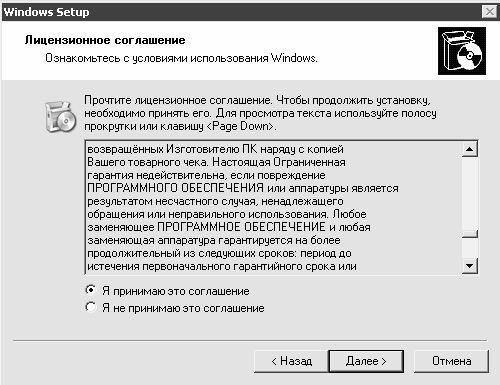
Рис. 2.8. Лицензионное соглашение
Дальнейшая установка системы возможна только после принятия условий данного соглашения, поэтому необходимо установить переключатель в положение Я принимаю это соглашение и нажать кнопку Далее.
После этого в открывшемся окне (рис. 1.17) нужно ввести уникальный ключ данной копии Windows, подробнее об этом см. раздел «Процесс установки системы».
Далее осуществляется выбор страны местонахождения, и, при необходимости – дополнительная настройка параметров установки и включение специальных возможностей установки для пользователей с плохим зрением (рис. 2.9).
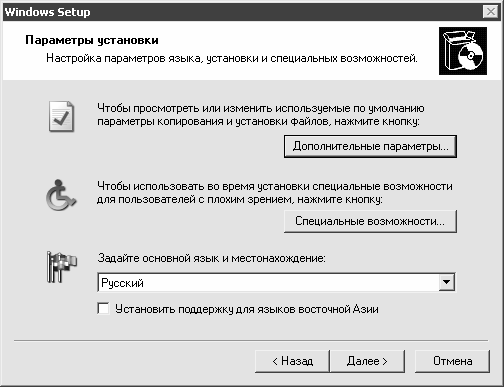
Рис. 2.9. Параметры установки
При нажатии на кнопку Дополнительные параметры на экране открывается окно, изображенное на рис. 2.10.
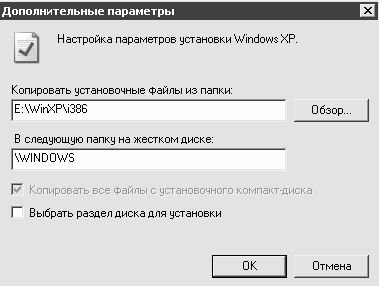
Рис. 2.10. Дополнительные параметры установки
В соответствующих полях данного окна указывается, откуда и куда копировать установочные файлы. В нашем примере параметры этого окна следует оставить без изменений.
Кнопка Специальные возможности рекомендована к использованию людям с плохим зрением. При нажатии на нее на экран выводится окно, в котором с помощью установки соответствующего флажка включается режим использования экранной лупы. Данный режим существенно облегчает установку и эксплуатацию операционной системы.
В поле Задайте основной язык и местонахождение из раскрывающегося списка следует выбрать страну месторасположения, в нашем случае это Россия.
На следующем этапе программа предложит выполнить обновление файловой системы до NTFS (рис. 2.11).
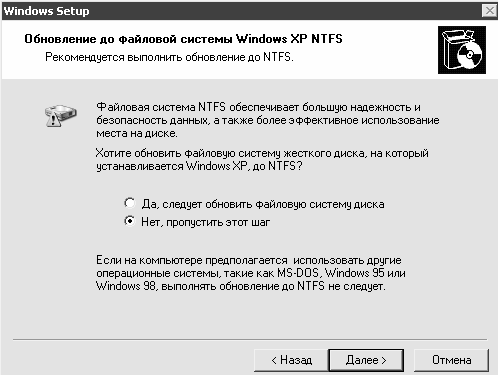
Рис. 2.11. Обновление файловой системы
Обновление файловой системы рекомендуется выполнять в том случае, когда планируется использовать только операционную систему Windows XP; если же предполагается использование иных систем (например, Windows 98), то делать этого не рекомендуется.
После нажатия в данном окне кнопки Далее программа установки предложит выполнить обновление компонентов Windows через Интернет (рис. 2.12).
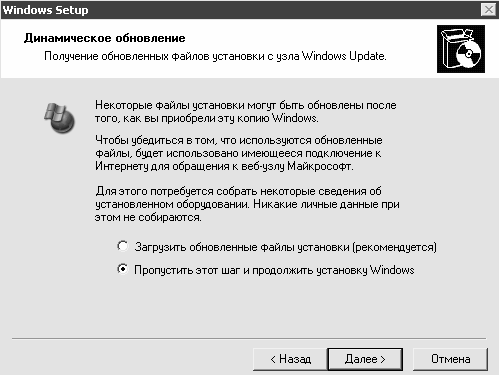
Рис. 2.12. Предложение обновить компоненты Windows
От этого предложения нужно отказаться; для этого установите переключатель в положение Пропустить этот шаг и продолжить установку Windows и нажмите кнопку Далее.
После этого следует выполнить ряд действий, описание которых приведено в разделе «Процесс установки системы», поэтому здесь мы ограничимся лишь их кратким перечислением:
Выбор раздела жесткого диска, в который будет устанавливаться Windows XP (рис. 1.5). Необходимо выбрать тот раздел, в котором установлена старая версия Windows XP; при этом программа установки выдаст соответствующее предупреждение. Для продолжения установки системы в выбранный раздел и удаления предыдущей версии Windows XP необходимо, находясь в окне предупреждения, нажать клавишу L.
