Установка, настройка и переустановка Windows XP: быстро, легко, самостоятельно, стр. 3
В нижней части окна Язык и региональные стандарты (рис. 1.10) в поле Расположение указывается страна, для которой необходимо получать местную информацию (обычно информация поступает через интернет-обозреватель). Значение данного поля следует выбирать только в том случае, когда оно отличается от значения, выбранного в верхней части данного окна. Например, если пользователь проживает в России, но желает получать новости из Беларуси – в данном поле необходимо выбрать значение Беларусь. Следует учитывать, что значение данного поля принимается во внимание только некоторыми поставщиками новостей (в частности, MSN).
Далее необходимо проверить (и, при необходимости – изменить) настройки языков и служб текстового ввода. Для перехода в соответствующий режим необходимо в нижней части окна, изображенного на рис. 1.9, нажать кнопку Настроить – в результате на экране откроется окно, приведенное на рис. 1.12.
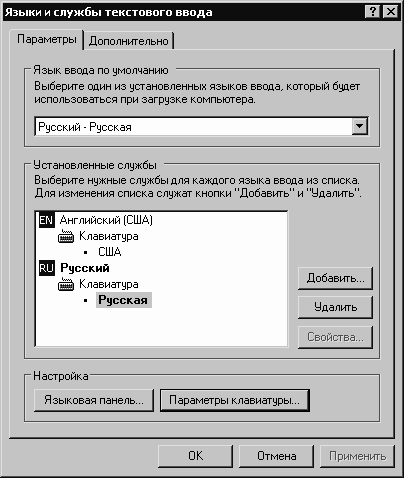
Рис. 1.12. Языки и службы текстового ввода
В верхней части данного окна в поле Язык ввода по умолчанию следует выбрать язык, который будет использоваться по умолчанию при загрузке компьютера. Для добавления в систему нужного языка необходимо в данном окне нажать кнопку Добавить – в результате на экране откроется диалоговое окно, в котором из соответствующих раскрывающихся списков выбираются требуемый язык и раскладка клавиатуры (рис. 1.13).

Рис. 1.13. Добавление языка ввода
После добавления необходимых языков следует выбрать способ переключения между языками (иначе говоря – переключение раскладки клавиатуры). Для этого необходимо воспользоваться кнопкой Параметры клавиатуры, которая расположена в нижней части окна (рис. 1.12). При нажатии на данную кнопку на экране отображается окно настройки дополнительных параметров клавиатуры, изображенное на рис. 1.14.
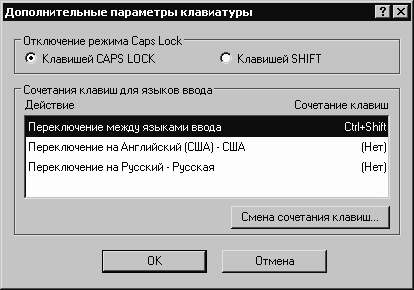
Рис. 1.14. Дополнительные параметры клавиатуры
Положение переключателя Отключение режима Caps Lock определяет, с помощью какой клавиши осуществляется отключение данного режима: Caps Lock или Shift.
Чтобы изменить переключение между языками ввода, необходимо нажать кнопку Смена сочетания клавиш – в результате на экране откроется окно, приведенное на рис. 1.15.

Рис. 1.15. Смена сочетания клавиш
Требуемый способ устанавливается с помощью переключателя Переключать языки ввода; в большинстве случаев используется комбинация клавиш Ctrl+Shift.
После выполнения указанных действий необходимо в окне Языки и службы текстового ввода (рис. 1.12) нажать кнопку ОК.
На этом настройка языков и региональных стандартов завершается, и поэтому в окне, изображенном на рис. 1.9, нажимаем кнопку Далее для перехода к следующему этапу установки Windows XP.
Теперь в окне, изображенном на рис. 1.16, необходимо указать имя пользователя и название организации.
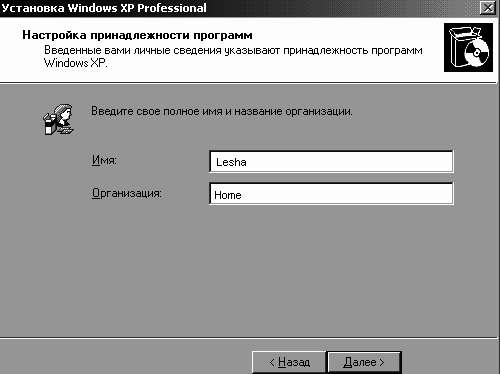
Рис. 1.16. Ввод личных сведений
Значения в поля Имя и Организация вводятся с клавиатуры, после чего следует нажать кнопку Далее – в результате на экране откроется окно, изображенное на рис. 1.17.
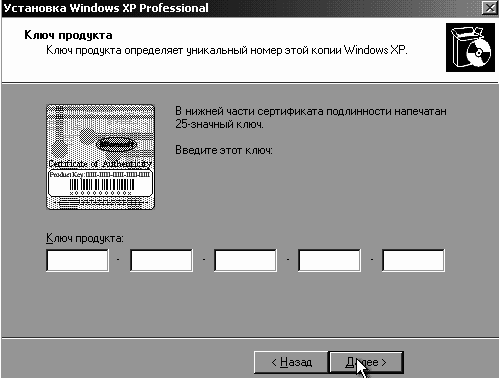
Рис. 1.17. Ввод ключа
В данном окне в группе полей Ключ продукта следует с клавиатуры ввести уникальный ключ, подтверждающий законность приобретения данной копии Windows XP. Этот ключ представляет собой набор из цифр и латинских букв; найти его можно в нижней части сертификата подлинности, который поставляется вместе с данной копией Windows XP. После ввода ключа нажимаем кнопку Далее.
На следующем этапе следует ввести имя компьютера и пароль администратора (рис. 1.18). Имя компьютера используется только в том случае, когда компьютер подключен к локальной сети – благодаря имени компьютер идентифицируется среди прочих компьютеров. Обычно имя компьютера можно получить у системного администратора (или согласовать с ним желаемое имя). Если же эксплуатация компьютера в локальной сети не предполагается, то в качестве имени можно ввести любое произвольное значение.
С особой ответственностью следует отнестись к вводу пароля администратора. Введенное значение необходимо обязательно запомнить, поскольку при утере пароля администратора эксплуатация операционной системы будет невозможна.
ВНИМАНИЕ
Пароль администратора особенно важен при первом входе в систему – для этого его и нужно запомнить. В дальнейшем его можно будет изменить, используя штатные средства Windows XP (подробнее об этом будет рассказано в главе «Настройка Windows XP»). Отметим, что пароль администратора можно на данном этапе и не вводить, а ввести только имя компьютера; при необходимости пароль можно будет ввести после установки операционной системы.
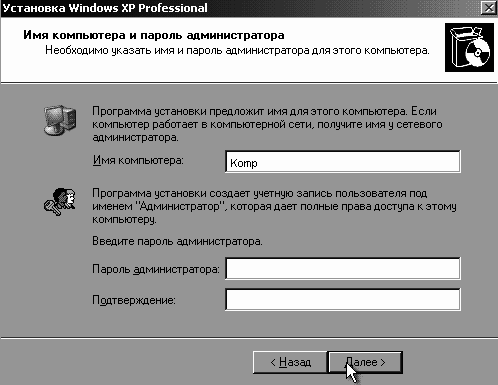
Рис. 1.18. Имя компьютера и пароль администратора
Ввод имени пользователя и пароля администратора производится с клавиатуры, причем пароль вводится дважды – чтобы исключить ошибку при вводе; после этого нажимаем кнопку Далее.
В окне, изображенном на рис. 1.19, выполняется настройка системного времени, даты и часового пояса.
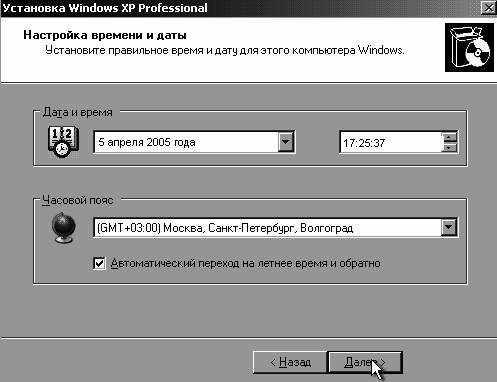
Рис. 1.19. Настройка времени и даты
При установке соответствующего флажка система автоматически выполняет переход на летнее время и обратно.
После настройки времени, даты и часового пояса нажимаем кнопку Далее – в результате на экране откроется окно настройки сетевых параметров (рис. 1.20).
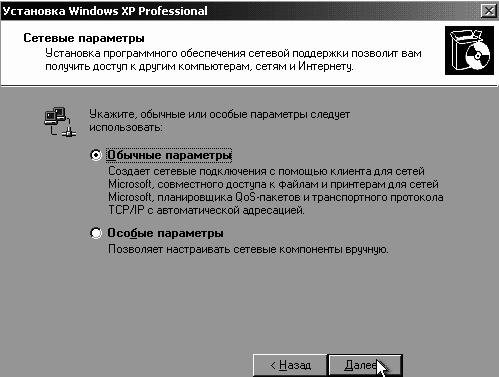
Рис. 1.20. Настройка сетевых параметров
В данном окне рекомендуется выбрать Обычные параметры (в любом случае после установки операционной системы сетевые параметры можно изменить), после чего нажать кнопку Далее.
На следующем этапе производится выбор рабочей группы либо домена. В данном случае мы не изменяем параметры, установленные по умолчанию, а просто нажимаем кнопку Далее.
Затем мастер установки Windows XP выполнит ряд необходимых действий (копирование файлов, сохранение параметров и др.), после чего произойдет перезагрузка компьютера.
Если в процессе установки системы был задан пароль администратора (соответствующее окно изображено на рис. 1.18), то для входа в систему необходимо будет ввести этот пароль; если же пароль не задан, то после перезагрузки на экране отобразится интерфейс Windows XP, изображенный на рис. 1.21.
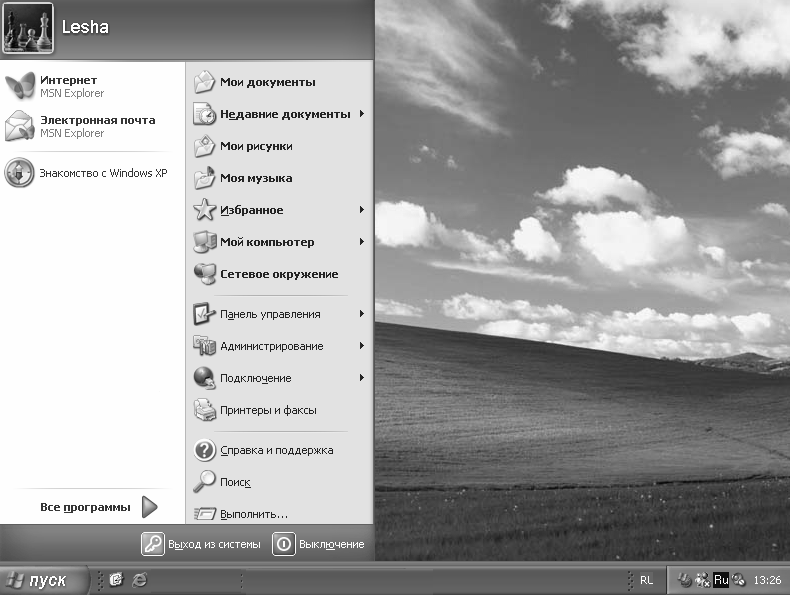
Рис. 1.21. Интерфейс Windows XP
На этом установка Windows XP завершается.
Переустановка Windows XP
В процессе эксплуатации системы могут возникать ситуации, требующие ее переустановки. В данной главе мы рассмотрим причины возникновения подобных ситуаций, а также процесс переустановки Windows XP.
