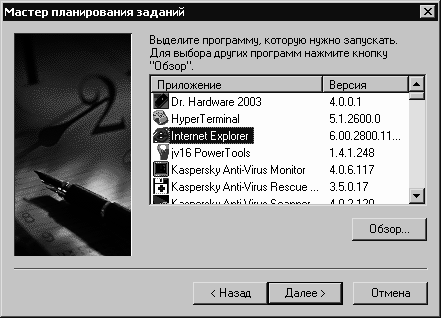Установка, настройка и переустановка Windows XP: быстро, легко, самостоятельно, стр. 10
□ Обзор папок – с помощью данного переключателя устанавливается требуемый режим открытия новой папки. При выборе значения Открывать папки в одном и том же окне новая папка будет открываться в том же окне, что и предыдущая; при этом для перехода между несколькими открытыми папками следует использовать кнопки Вперед и Назад, которые расположены в инструментальной панели окна папки. Если необходимо новую папку открывать в отдельном окне, то данный переключатель следует установить в положение Открывать каждую папку в отдельном окне.
□ Щелчки мышью – данный переключатель предназначен для выбора требуемого режима выделения и открытия папок, файлов и ярлыков. Возможные варианты – Открывать одним щелчком, выделять указателем и Открывать двойным, а выделять одним щелчком (данный способ используется по умолчанию). При выборе первого варианта можно выбрать требуемый режим подчеркивания значков: Подчеркивать подписи значков (в данном случае подписи под всеми значками будут подчеркнуты) либо Подчеркивать подписи значков при наведении (подпись под значком будет подчеркнута только при подведении к нему указателя мыши).
С помощью кнопки Восстановить значения по умолчанию параметры данной вкладки принимают значения, принятые в системе по умолчанию.
Вид
Содержимое вкладки Вид представлено на рис. 3.22.
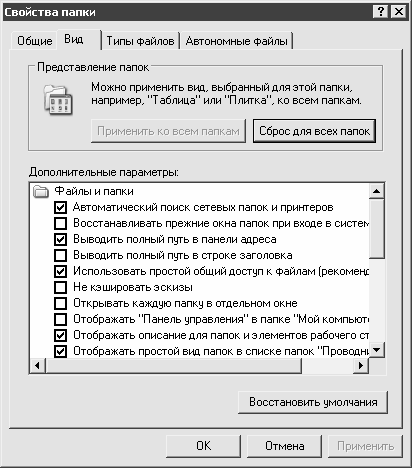
Рис. 3.22. Окно Свойства папки, вкладка Вид
В верхней части данной вкладки в выделенной области Представление папок находятся две кнопки: Применить ко всем папкам и Сброс для всех папок. Кнопка Применить ко всем папкам доступна только в том случае, когда окно Свойства папки открывалось из окна какой-либо папки с помощью команды Сервис > Свойства папки. В этом случае при нажатии на данную кнопку настройки представления текущей папки будут применены ко всем папкам, имеющимся на компьютере. С помощью кнопки Сброс для всех папок восстанавливаются настройки представления папок, используемые по умолчанию.
В поле Дополнительные параметры с помощью установки соответствующих флажков и переключателей выполняется более детальная настройка отображения папок, файлов и ярлыков. Подробное описание данных параметров приводить нет необходимости, поскольку интуитивно понятно, для чего предназначен каждый параметр. Приведем лишь несколько советов:
□ Флажок Отображать описание для папок и элементов рабочего стола рекомендуется установить.
□ Флажок Отображать сведения о размерах файлов в подсказках папок рекомендуется установить.
□ Флажок Отображать содержимое системных папок рекомендуется сбросить.
□ Флажок Скрывать защищенные системные файлы рекомендуется установить.
□ Флажок Скрывать расширения для зарегистрированных типов файлов рекомендуется установить.
□ Переключатель Скрытые файлы и папки рекомендуется установить в положение Не показывать скрытые файлы и папки.
С помощью кнопки Восстановить умолчания параметры данной вкладки принимают значения, принятые в системе по умолчанию.
Типы файлов
На вкладке Типы файлов (рис. 3.23) ведется работа с зарегистрированными в системе типами файлов.
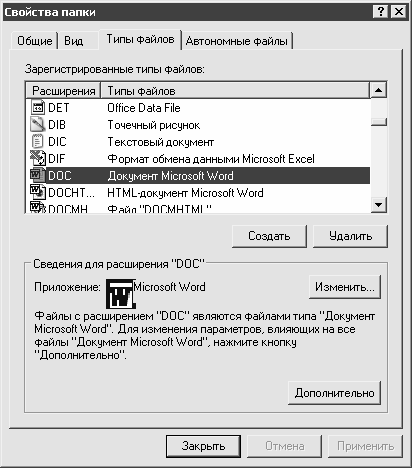
Рис. 3.23. Вкладка Типы файлов
В верхней части вкладки приводится перечень зарегистрированных в системе расширений (типов) файлов. При регистрации типа файла в системный реестр помещаются сведения о том, какое приложение должно открывать файлы с таким расширением (например, файлы с расширением DOC открывает текстовый редактор MS Word, и т.д.).
В нижней части вкладки приводится краткая справочная информация, характеризующая тип файла, на котором установлен курсор в поле Зарегистрированные типы файлов.
Для регистрации в системе нового типа файлов следует воспользоваться кнопкой Создать – при нажатии на нее на экране отображается окно Создание нового расширения, изображенное на рис. 3.24.

Рис. 3.24. Создание нового расширения
В данном окне в поле Расширение необходимо с клавиатуры вести расширение нового типа файлов.
При создании нового типа файлов следует в поле Сопоставляемый тип файла установить значение Новый. Для сопоставления нового расширения с имеющимся типом файлов нужно в данном поле выбрать соответствующее значение из раскрывающегося списка.
Для удаления типа файлов необходимо установить на него курсор и нажать кнопку Удалить. При этом система выдаст запрос на подтверждение операции удаления.
В нижней части вкладки Типы файлов находятся кнопки Изменить и Дополнительно.
Кнопка Изменить предназначена для смены программы, которая открывает файл указанного в поле Зарегистрированные типы файлов типа. При нажатии на данную кнопку на экране открывается окно Выбор программы, в котором по обычным правилам Windows следует выбрать требуемое приложение. Если нужного приложения в списке нет, то можно воспользоваться кнопкой Обзор и в открывшемся окне указать требуемый путь.
Кнопка Дополнительно используется для дополнительной настройки параметров типа файлов, на котором установлен курсор в поле Зарегистрированные типы файлов.
Автономные файлы
Содержимое вкладки Автономные файлы доступно только в том случае, когда отключен режим быстрого переключения пользователей (Пуск > Панель управления > Учетные записи пользователей > Изменение входа пользователей в систему). На данной вкладке можно настроить систему таким образом, что сетевые файлы будут доступны при автономной работе компьютера. В этой книге мы подробно останавливаться на этом не будем; отметим лишь, что параметры данной вкладки становятся доступными только после установки флажка Использовать автономные файлы.
Назначенные задания
Возможности Windows XP предусматривают создание списка назначенных заданий, которые автоматически выполняются в заданный момент времени. Для настройки нового задания следует в панели управления выбрать режим Назначенные задания (он находится в категории Производительность и обслуживание) – в результате на экране откроется окно, изображенное на рис. 3.25.

Рис. 3.25. Окно Назначенные задания
На данный момент в этом окне содержится только значок Добавить задание, с помощью которого осуществляется переход в режим формирования нового задания. Двойной щелчок левой кнопкой мыши на данном значке открывает окно Мастер планирования заданий; с этого и начинается процесс создания нового задания (рис. 3.26).
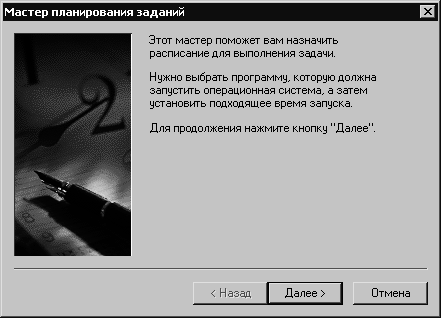
Рис. 3.26. Мастер планирования заданий
В данном окне следует просто ознакомиться с содержащейся в нем информацией и нажать кнопку Далее для перехода к следующему этапу формирования задания (рис. 3.27).