Excel. Трюки и эффекты, стр. 7
• HTMENU – над полоской меню окна;
• HTSYSMENU – над значком окна (используется для вызова системного меню);
• HTHSCROLL, HTVSCROLL – указатель находится над вертикальной или горизонтальной полосой прокрутки соответственно;
• HTTRANS PARENT – если возвращается это значение, то сообщение пересылается окну, находящемуся под данным окном (окна должны принадлежать одному потоку);
• HTNOWHERE – указатель не находится над какой-либо из областей окна (например, на границе между окнами);
• HTERROR – то же, что и NTNOWHERE, только при возврате этого значения обработчик по умолчанию (DefWindowProc) воспроизводит системный сигнал, говорящий об ошибке.
Перемещаемые элементы управления
В завершение материала о перемещении окон приведем один совсем несложный, но довольно интересный пример, позволяющий прямо «на лету» модифицировать внешний вид приложения, перемещая и изменяя размер элементов управления так, как будто это обычные перекрывающиеся окна.
Чтобы вас заинтересовать, сразу приведем результат работы примера. Итак, на рис. 1.13 показан внешний вид формы в начале работы примера.
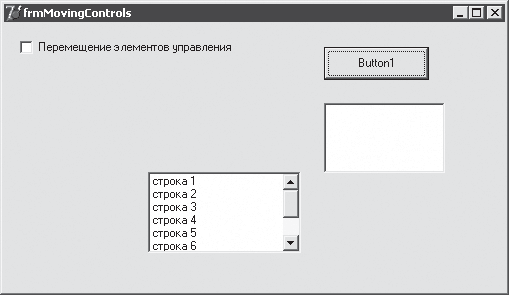
Рис. 1.13. Первоначальный вид формы
Теперь устанавливаем флажок Перемещение элементов управления и получаем результат, показанный на рис. 1.14.
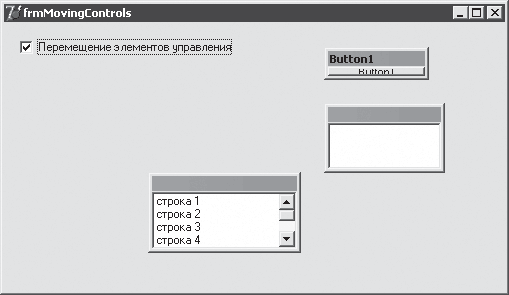
Рис. 1.14. Элементы управления можно перемещать (флажок не учитывается)
Выполняем произвольные перемещения, изменение размера окон, занявших место элементов управления, снимаем флажок и получаем результат – измененный интерфейс формы (рис. 1.15).
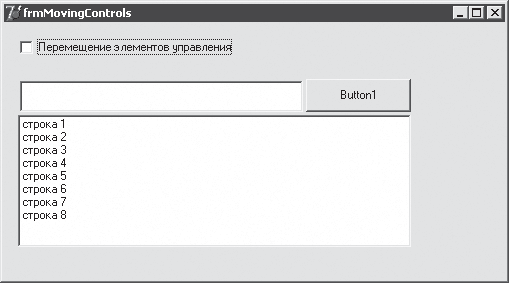
Рис. 1.15. Внешний вид формы после перемещения элементов управления
Как же достигнут подобный эффект? Очень даже просто. Ведь вы уже знаете, что элементы управления рисуются внутри своих собственных окон (дочерних по отношению к окну формы). Окна элементов отличает отсутствие в их стиле флагов (по – дробнее в гл. 2), позволяющих отображать рамку, изменять размер окна элемента управления. Это легко исправить, самостоятельно задав нужные флаги в стиле окна при помощи API-функции SetWindowLong. Для удобства можно написать отдельную процедуру, которая будет дополнять стиль окна флагами, необходимыми для перемещения и изменения размера (как, собственно, и сделано в примере) (лис – тинг 1.22).
procedure MakeMovable(Handle: HWND);
var
style: LongInt;
flags: UINT;
begin
//Разрешаем перемещение элемента управления
style := GetWindowLong(Handle, GWL_STYLE);
style := style or WS_OVERLAPPED or WS_THICKFRAME or WS_CAPTION;
SetWindowLong(Handle, GWL_STYLE, style);
style := GetWindowLong(Handle, GWL_EXSTYLE);
style := style or WS_EX_TOOLWINDOW;
SetWindowLong(Handle, GWL_EXSTYLE, style);
//Перерисуем в новом состоянии
flags := SWP_NOMOVE or SWP_NOSIZE or SWP_DRAWFRAME or
SWP_NOZORDER;
SetWindowPos(Handle, 0, 0, 0, 0, 0, flags);
end;
Как можно увидеть, задание дополнительных флагов происходит в два этапа. Сначала считывается старое значение стиля окна. Потом при помощи двоичной операции ИЛИ стиль (а это целочисленное значение) дополняется новыми флагами. Это делается для того, чтобы не пропали ранее установленные значения стиля окна.
Вообще, процедура MakeMovable изменяет два стиля окна: обычный и расширенный. Расширенный стиль окна изменяется лишь для того, чтобы строка заголовка получившегося окна занимала меньше места (получаем так называемое окно панели инструментов). Полный перечень как обычных, так и расширенных стилей можно посмотреть в приложении 2.
Логично также реализовать процедуру, обратную MakeMovable, запрещающую перемещение окон элементов управления (листинг 1.23).
procedure MakeUnmovable(Handle: HWND);
var
style: LongInt;
flags: UINT;
begin
//Запрещаем перемещение элемента управления
style := GetWindowLong(Handle, GWL_STYLE);
style := style and not WS_OVERLAPPED and not WS_THICKFRAME
and not WS_CAPTION;
SetWindowLong(Handle, GWL_STYLE, style);
style := GetWindowLong(Handle, GWL_EXSTYLE);
style := style and not WS_EX_TOOLWINDOW;
SetWindowLong(Handle, GWL_EXSTYLE, style);
//Перерисуем в новом состоянии
flags := SWP_NOMOVE or SWP_NOSIZE or SWP_DRAWFRAME or
SWP_NOZORDER;
SetWindowPos(Handle, 0, 0, 0, 0, 0, flags);
end;
Осталось только реализовать вызовы процедур MakeMovable и MakeUnmovable в нужном месте программы. В нашем примере вызовы заключены внутри обработчика изменения состояния флажка на форме (листинг 1.24).
procedure TfrmMovingControls.chkSetMovableClick(Sender: TObject);
begin
if chkSetMovable.Checked then
begin
//Разрешаем перемещение элементов управления
MakeMovable(Memo1.Handle);
MakeMovable(ListBox1.Handle);
MakeMovable(Button1.Handle);
end
else
begin
//Запрещаем перемещение элементов управления
MakeUnmovable(Memo1.Handle);
MakeUnmovable(ListBox1.Handle);
MakeUnmovable(Button1.Handle);
end;
end;
1.6. Масштабирование окон
Возможность масштабирования окон (форм) является интересным приемом, который может быть заложен в дизайн приложения.
При этом имеется в виду масштабирование в буквальном смысле этого слова: как пропорциональное изменение размера элементов управления формы, так и изменение размера шрифта.
Использовать масштабирование при работе с Delphi крайне просто, ведь в класс TWinControl, от которого наследуются классы форм, встроены методы масштабирования. Вот некоторые из них:
• ScaleControls – пропорциональное изменение размера элементов управления на форме;
• ChangeScale – пропорциональное изменение размера элементов управления с изменением шрифта, которым выводится текст в них.
Оба приведенных метода принимают два целочисленных параметра: числитель и знаменатель нового масштаба формы. Пример задания параметров для методов масштабирования приводится в листинге 1.25.
procedure TfrmScaleBy.cmbSmallerClick(Sender: TObject);
begin
ChangeScale(80, 100); //Уменьшение на 20 % (новый масштаб – 80 %)
end;
procedure TfrmScaleBy.cmbBiggerClick(Sender: TObject);
begin
ChangeScale(120, 100); //Увеличение на 20 % (новый масштаб – 120 %)
end;
Чтобы размер шрифта правильно устанавливался, для элементов управления нужно использовать шрифты семейства TrueType (в нашем примере это шрифт Times New Roman).
На рис. 1.16 приводится внешний вид формы до изменения масштаба.
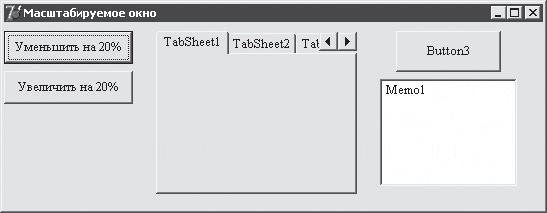
Рис. 1.16. Форма в оригинальном масштабе
Внешний вид формы после уменьшения масштаба в 1,25 раза (новый масштаб составляет 80 % от первоначального) демонстрируется на рис. 1.17.
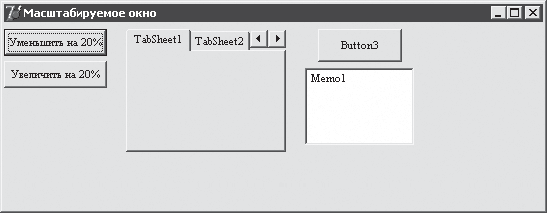
Рис. 1.17. Форма в масштабе 80 %
То, что форма не изменяет своего размера при масштабировании, можно легко исправить, установив, например, свойство AutoSize в True при помощи редактора свойств объектов (Object Inspector).
