Excel. Трюки и эффекты, стр. 3
• AlphaBlend – включение/выключение прозрачности. Если True, то прозрачность включена, если False, то выключена.
• AlphaBlendValue – значение, обратное прозрачности окна (от 0 до 255). Если 0, то окно полностью прозрачно, если 255, то окно непрозрачно.
Значения перечисленных свойств можно изменять как из окна Object Inspector, так и во время выполнения программы (рис. 1.1).
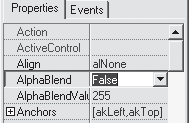
Рис. 1.1. Свойства для настройки прозрачности в окне Object Inspector
На рис. 1.2 наглядно продемонстрировано, как может выглядеть полупрозрачное окно (форма Delphi).
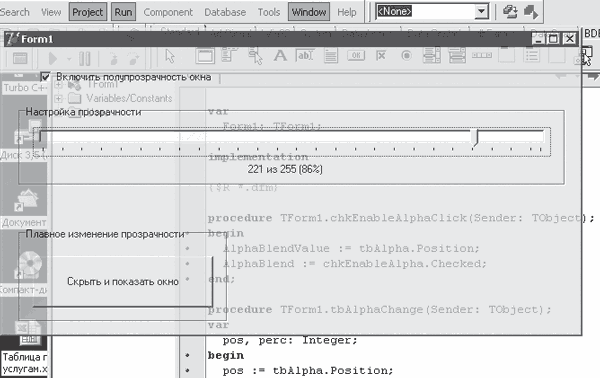
Рис. 1.2. Форма, прозрачная на 14 %
Ниже для примера рассмотрим, как применяются свойства AlphaBl end, а также AlphaBlendValue для задания прозрачности окна во время выполнения программы (сочетание ползунка tbAlpha, флажка chkEnableAlpha и подписи lblCurAlpha на форме рис. 1.2) (листинг 1.8).
procedure TForm1.chkEnableAlphaClick(Sender: TObject);
begin
AlphaBlendValue:= tbAlpha.Position;
AlphaBlend:= chkEnableAlpha.Checked;
end;
procedure TForm1.tbAlphaChange(Sender: TObject);
var
pos, perc: Integer;
begin
pos:= tbAlpha.Position;
//Новое значение прозрачности
AlphaBlendValue:= pos;
//Обновим подпись под ползунком
perc:= pos * 100 div 255;
lblCurAlpha.Caption:= IntToStr(pos) + из 255 ( +
IntToStr(perc) + %) ;
end;
Довольно интересный эффект постепенного исчезновения, а затем появления формы можно реализовать, применив следующий код (листинг 1.9).
implementation
var
isInc: Boolean; // Если True, то значение AlphaBlend формы
// увеличивается, если False, то уменьшается
//(форма скрывается)
procedure TForm1.cmbHideAndShowClick(Sender: TObject);
begin
if AlphaBlend then chkEnableAlpha.Checked:= False;
//Включаем прозрачность (подготовка к плавному скрытию)
AlphaBlendValue:= 255;
AlphaBlend:= True;
Refresh;
//Запускаем процесс скрытия формы
isInc:= False;
Timer1.Enabled:= True;
end;
procedure TForm1.Timer1Timer(Sender: TObject);
var val: Integer;
begin
if not isInc then
begin
//"Растворение" окна
val:= AlphaBlendValue;
Dec(val, 10);
if val <= 0 then
begin
//Окно полностью прозрачно
val:= 0;
isInc:= True;
end
end
else begin
//Появление окна
val:= AlphaBlendValue;
Inc(val, 10);
if val >= 255 then
begin
//Окно полностью непрозрачно
val:= 255;
Timer1.Enabled:= False; //Процесс закончен
AlphaBlend:= False;
end
end;
AlphaBlendValue:= val;
end;
Главная сложность приведенного в листинге 1.9 алгоритма кроется в использовании таймера (Timerl) для инициирования изменения прозрачности окна. Так сделано для того, чтобы окно могло принимать пользовательский ввод, даже когда оно скрывается или постепенно показывается, и чтобы приложение не «съедало» все ресурсы на относительно слабой машине. Попробуйте сделать плавное изменение прозрачности в простом цикле, запустите его на каком-нибудь Pentium III 600 МГц без навороченной видеокарты и сами увидите, что станет с бедной машиной.
Грамотное, а главное уместное, использование прозрачности окон может значительно повысить привлекательность интерфейса приложения (взгляните хотя бы на Winamp 5 при включенном параметре прозрачности окон).
1.4. Окна и кнопки нестандартной формы
Сейчас мы рассмотрим некоторые стандартные возможности Windows, которые можно использовать для достижения большего разнообразия и привлекательности элементов оконного интерфейса за счет изменения формы элементов управления и, естественно, самих окон приложений.
Регионы. Создание и использование
Рассматриваемые далее эффекты по изменению формы окон базируются на использовании регионов (областей) отсечения – в общем случае сложных геометрических фигур, ограничивающих область рисования окна. По умолчанию окна (в том числе и окна элементов управления) имеют область отсечения, заданную прямоугольным регионом с высотой и шириной, равн ыми высоте и ширине самого окна.
Однако использование прямоугольных регионов для указания областей отсечения совсем не обязательно. Использование отсечения по заданному непрямоугольному региону при рисовании произвольного окна наглядно представлено на рис. 1.3: а – изначальный прямоугольный вид формы; б – используемый регион, формирующий область отсечения; в – настоящий вид формы в результате рисования с отсечением по границам заданного региона.
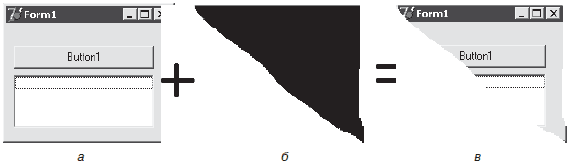
Рис. 1.3. Использование области отсечения при рисовании окна
Рассмотрим операции, позволяющие создавать, удалять и модифицировать регионы.
Создать регионы различной формы можно с помощью следующих API-функций:
function CreateRectRgn(p1, p2, p3, p4: Integer): HRGN;
function CreateEllipticRgn(p1, p2, p3, p4: Integer): HRGN;
function CreateRoundRectRgn(p1, p2, p3, p4, p5, p6: Integer): HRGN;
Все перечисленные здесь и ниже функции создания регионов возвращают дескриптор GDI-объекта «регион». Он впоследствии и передается в различные функции, работающие с регионами.
Итак, первая из приведенных функций (CreateRectRgn) предназначена для создания регионов прямоугольной формы. Параметры этой функции необходимо толковать следующим образом:
• p1 и р2 – горизонтальная и вертикальная координаты левой верхней точки прямоугольника;
• р3 и р4 – горизонтальная и вертикальная координаты правой нижней точки прямоугольника.
Следующая функция – CreateEllipticRgn – предназначена для создания региона эллиптической формы. Параметры этой функции – координаты прямоугольника (аналогично CreateRectRgn), в который вписывается эллипс.
Третья функция – CreateRoundRectRgn – создает регион – прямоугольник с округленными углами. При этом первые четыре параметра функции аналогичны соответствующим параметрам функции CreateRectRgn. Параметры р5 и рб – ширина и высота сглаживающих углы эллипсов (рис. 1.4).
Трех приведенных функций достаточно даже в том случае, если нужно создавать регионы очень сложной формы. Это достигается при помощи многочисленных операций над простыми регионами, как в приведенном далее примере создания региона по битовому шаблону. Однако рассмотрим еще одну несложную функцию, которая позволяет сразу создавать регионы-многоугольники по координатам точек – вершин многоугольников:
function CreatePolygonRgn(const Points; Count, FillMode: Integer): HRGN;
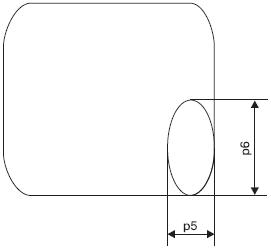
Рис. 1.4. Округление прямоугольника функцией CreateRoundRectRgn
Функция CreatePolygonRgn принимает следующие параметры:
• Points – указатель на массив записей типа TPoint, каждый элемент массива описывает одну вершину многоугольника, координаты не должны повторяться;
• Count – количество записей в массиве, на который указывает Points;
• FillMode – режим заливки региона (в данном случае, попадает ли внутренняя область многоугольника в регион).
