Интернет для ржавых чайников, стр. 5
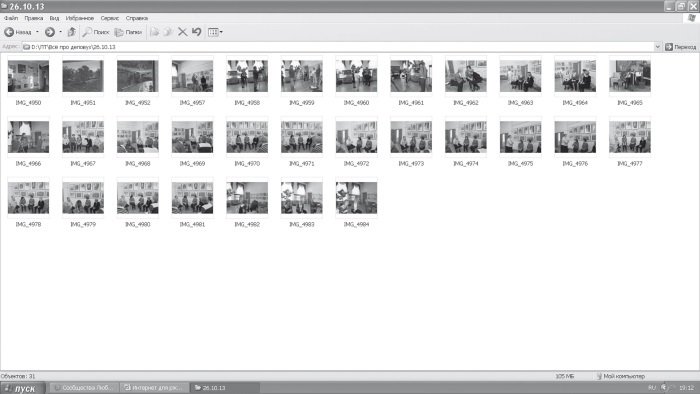
4. Кликните мышью на пустое пространство в папке.
5. «Потяните» мышь.
6. Вокруг файлов создаётся своеобразная рамка.
7. Которая захватывает нужные нам документы. Они посинеют, во всяком случае цвет фона изменится.
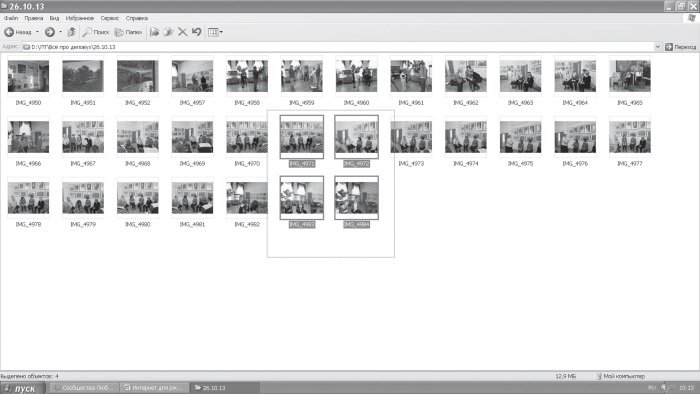
8. Выделив их, вы сможете выполнить с ними любое нужное действие:
– удалить,
– скопировать,
– вырезать,
– переименовать.
Напомню, как это делается. Нужно кликнуть по выделенному месту правой кнопкой мыши. Выпадет меню предлагаемых услуг.
При копировании вы также можете просто перетянуть мышью все выделенные документы в папку или на рабочий стол.
Если фотографии, или другие файлы расположены по группам, или сложная конфигурация их расположения, то
1. Зажимаем клавишу Shift.
2. Кликаем мышью на пустое пространство в папке.
3. Тянем мышь вокруг одной группы.
4. Вокруг файлов создаётся своеобразная рамка.
5. Которая захватывает нужные нам документы. Они посинеют, во всяком случае, цвет фона изменится.
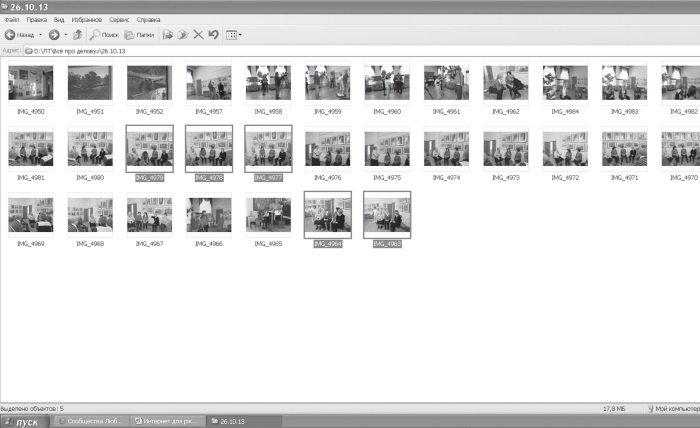
6. Проделываем то же самое со следующей группой.
7. Выделив их, вы сможете выполнить с ними любое нужное действие:
– удалить,
– скопировать,
– вырезать,
– переименовать.
8. То же самое можно проделать с любым количеством групп. Не важно, даже если выделены все файлы.
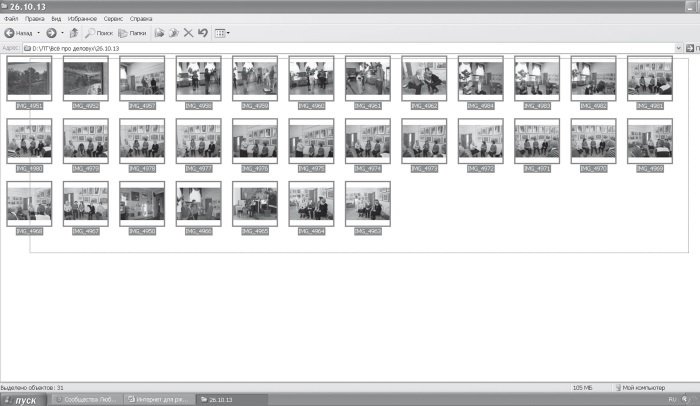
Техника безопасности. Прежде чем удалять, внимательно посмотрите, что вы удаляете. Если удалили и никаких манипуляций больше не производили, нажмите на Возврат или Отмена, как правило, это две стрелочки, глядящие в разные стороны на верхней панели под словом таблица.
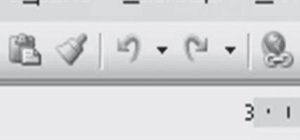
Если нужные файлы расположены в хаотичном порядке, то:
1. Кликните левой кнопкой клавиши по первой фотографии.
2. Одновременно нажмите на кнопку Ctrl.
3. Удерживайте её левой клавишей мыши, пометьте нужные файлы или фото.
4. Выделив их, вы сможете выполнить с ними любое нужное действие:
– удалить,
– скопировать,
– переименовать,
– вырезать,
– переместить из одной папки в другую.
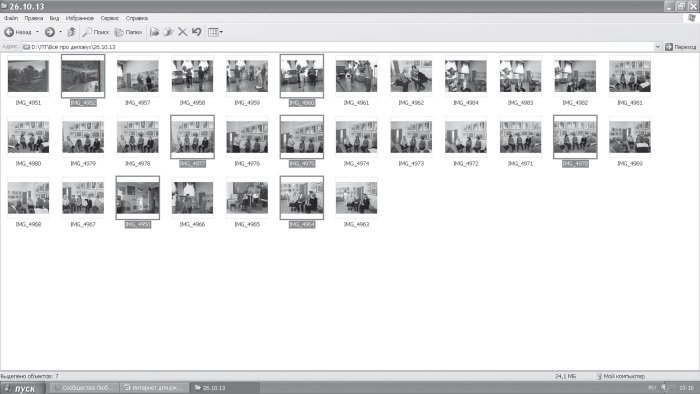
5.
При этом первоначальный источник – папка жесткого диска, съемный носитель. Файлы на них выделяются аналогичным способом. Правда, с DVD или CD-диска можно только копировать документы. Удалить с них документы вряд ли удастся. Да и не стоит этого делать с нашей квалификацией. Что касается записи, то это возможно только в некоторых случаях, про которые, к сожалению, я ничего рассказать не могу.
Дополнительные свойства мыши
В «Букваре» я писала о том, как пользоваться компьютерной мышью. Сейчас мы с вами рассмотрим некоторые дополнительные свойства этого устройства.
Анекдот
Сегодня в живую видел один из самых быстрых каналов передачи данных: 32 Гб в секунду.
– Пылесос засосал флешку.
Выделение части текста
1. Зажимаем клавишу Sift.
2. Подводим курсор к началу выделяемого текста.
3. Подводим его к концу выделяемого текста.
4.
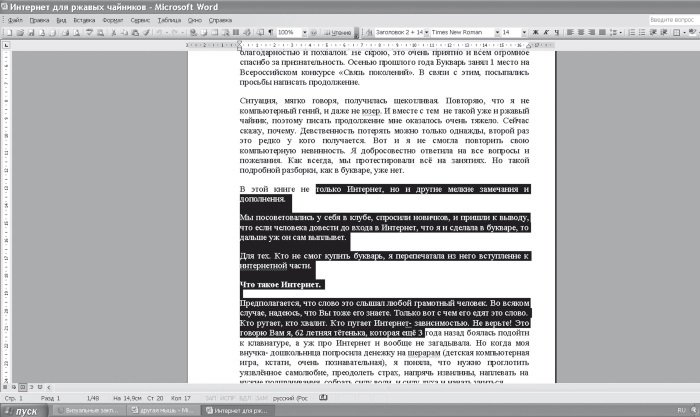
5. Готово. Теперь можно проводить нужные вам манипуляции.
Переходы назад – вперед в браузере
В браузере для перехода на предыдущую или следующую страницу совсем не обязательно щелкать по соответствующим кнопкам на панели инструментов программы. Можно просто зажать Shift и покрутить колесико мыши вперед или назад.
Прокрутка
1. Зажимаем клавишу Ctrl.
2. Прокручиваем колёсико мыши.
3. Масштаб меняется, например, вот так.
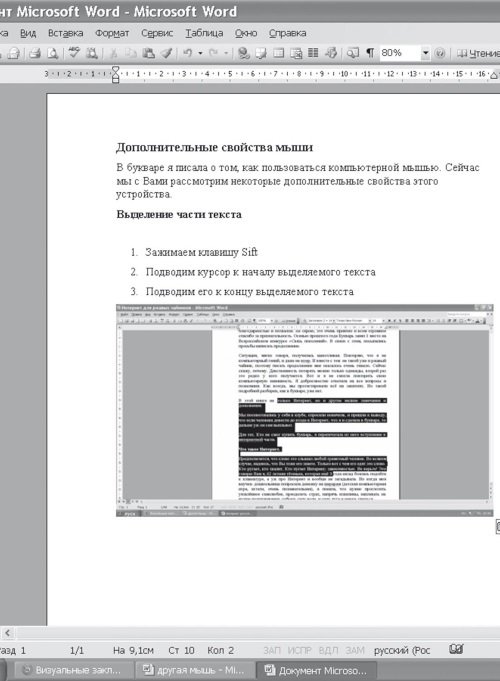
4. Или так:
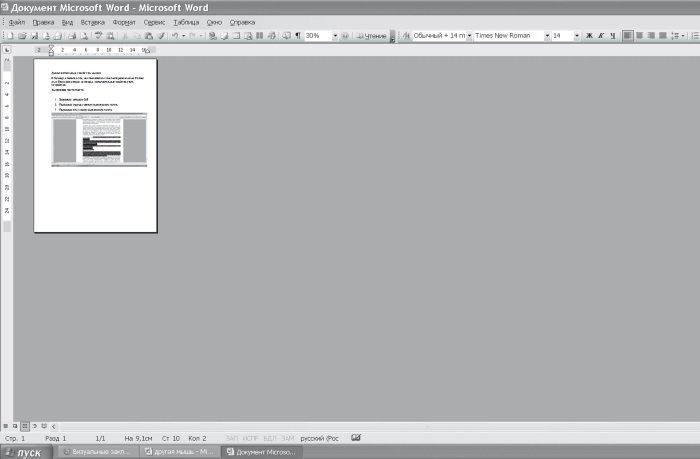
6. Хотя, это можно сделать и по-другому. Выделить текст и изменить % на верхней панели управления.

Двойной и тройной клик
1. Вы уже умеете выделять слово. Нужно подвести курсор к его любому краю и «закрасить». Но есть ещё способ.
2. Для выделения слова нужно просто два раза быстро по нему щелкнуть мышкой.
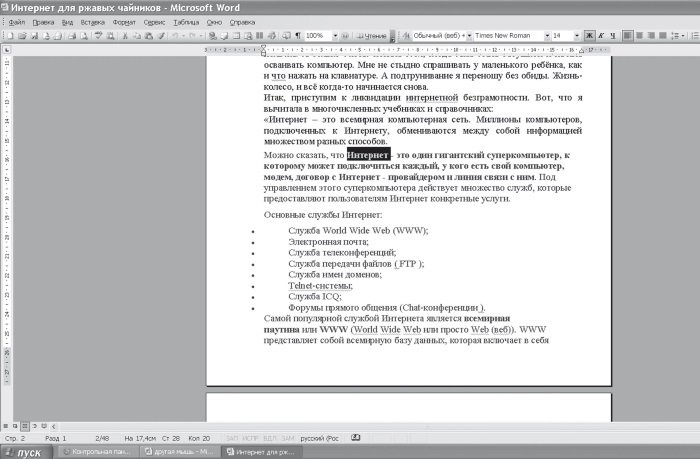
3. А если вы выполните тройной щелчок, то сможете выделить сразу целый абзац текста.
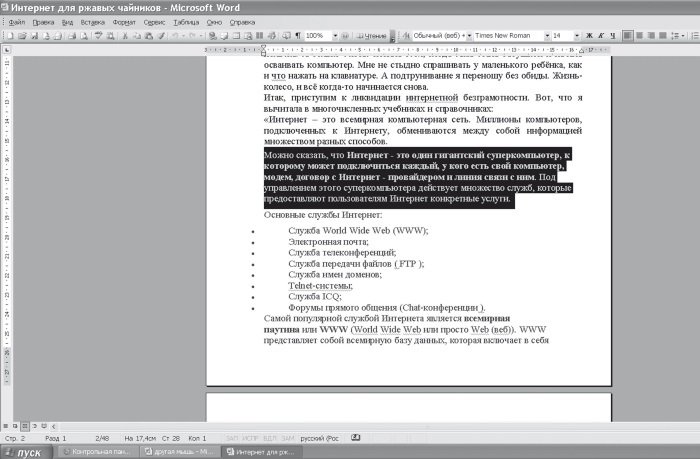
4. Это гораздо удобнее, чем тянуть курсором выделение до конца абзаца.
Перетаскивание правой кнопкой мыши
Для того чтобы переместить файлы в Windows мы используем метод drag’n’drop, то есть берем элемент, перетаскиваем в нужное место и там бросаем. Но можно сделать то же самое правой кнопкой и тогда мы увидим контекстное меню, позволяющее не только переместить, но и скопировать файл, а также создать ярлык в нужном месте
Я этим способом не пользуюсь. Что-то не приходилось.
Выбор нескольких фрагментов в тексте
1. Если вдруг вам пришлось работать с длинным текстом, в котором вам необходимо вырезать только интересующие вас фрагменты.
2. Можно, конечно, сделать это поштучно.
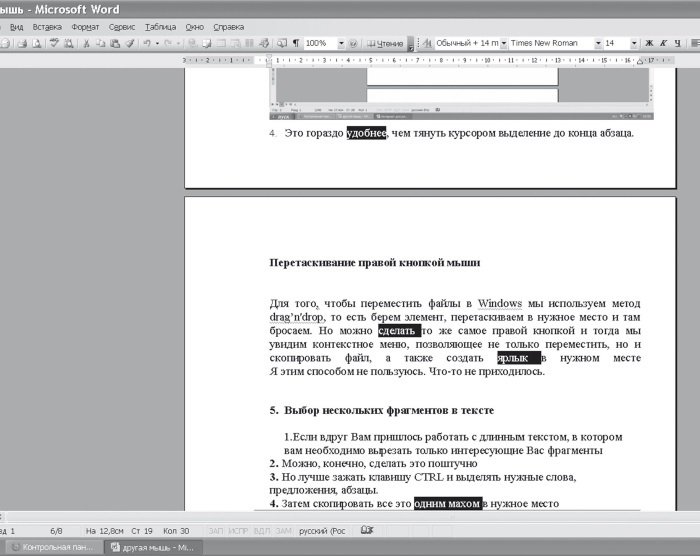
3. Но лучше зажать клавишу CTRL и выделять нужные слова, предложения, абзацы.
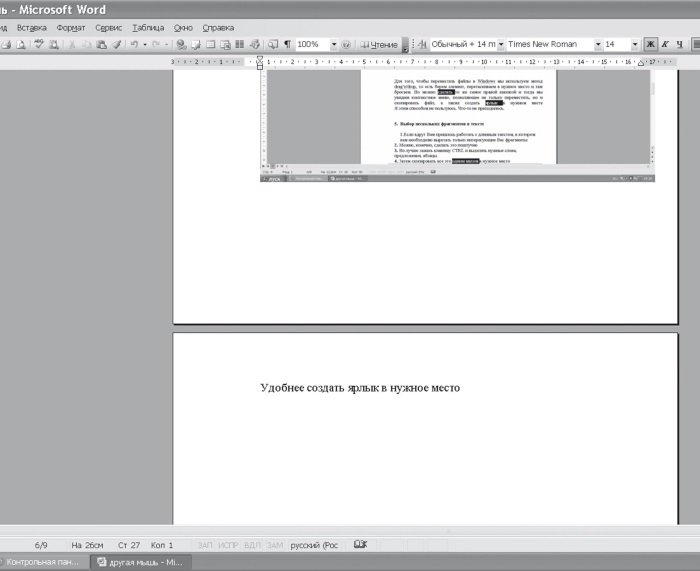
4. Затем скопировать все это одним махом в нужное место.
Удобнее создать ярлык в нужное место.
Открытие ссылок в новой вкладке
1. Для меня было большой новостью, что для открытия ссылки в новой вкладке можно нажать среднюю кнопку (колёсико), мыши.
2. Но если колесико сломалось и не кликает, то достаточно обычного щелчка с зажатой кнопкой CTRL.
Перемещение мыши без помех
Наверняка вы сталкивались с такой ситуацией, когда мы перемещаем мышь или по специальному мышиному коврику, или по какой-нибудь поверхности, чаще всего просто по столешнице, коврик или стол уже закончился, а указатель мышки на экране монитора еще не «дополз» до нужного нам места. В этом случае нужно:
1. Просто приподнять мышку над столом или ковриком.
2. Переместить ее в направлении, противоположном тому, куда нам нужно продолжать двигать указатель мышки.
