1С: Управление небольшой фирмой 8.2 с нуля. 100 уроков для начинающих, стр. 12
Формирование проводок по операции, как уже отмечалось выше, осуществляется в центральной части окна, состоящей из вкладок Бухгалтерский учет и Налоговый учет. Порядок действий на этих вкладках почти не отличается.
Сразу под названием вкладки находится панель инструментов, кнопки которой предназначены для работы с проводками по операции. Чтобы ввести новую проводку, выполните команду Действия►Добавить или нажмите кнопку Добавить на панели инструментов (как уже говорилось, названия кнопок панели инструментов отображаются в виде всплывающих подсказок при подведении к ним указателя мыши). В результате в списке проводок будет создана новая позиция, которой автоматически присвоится порядковый номер. Счета по дебету и кредиту проводки выбираются в окне списка счетов бухгалтерского учета, которое выводится на экран с помощью кнопки выбора.
Значение субконто счетов по дебету и по кредиту выбирается из соответствующих справочников. Окно справочника также выводится на экран с помощью кнопки выбора.
Значение поля Количество можно ввести только для тех счетов, в настройках которых установлен признак количественного учета. Обычно такими являются счета по учету товарно-материальных ценностей. Данный параметр позволяет, например, при формировании проводки на сумму полученных от поставщика материалов ввести количество поступивших ценностей в установленных для них единицах измерения.
Поле Валюта доступно для редактирования только для счетов, в настройках которых установлен признак валютного учета. Здесь можно ввести название валюты, в которой будет указана валютная сумма проводки. Требуемое значение выбирается в окне справочника валют, которое вызывается нажатием в данном поле кнопки выбора.
Поле Валютная сумма заполняется только для валютных проводок. Данное поле также доступно для редактирования только для тех счетов, в настройках которых установлен признак валютного учета.
В поле Сумма вводится сумма бухгалтерской проводки. При формировании проводок с помощью типовой операции данное поле может быть заполнено автоматически.
Содержание бухгалтерской проводки вводится в поле Содержание. Этот параметр также может быть заполнен автоматически при создании проводки на основании типовой операции.
Внизу окна (сразу под списком сформированных по операции проводок) находится поле Комментарий. Здесь при необходимости можно с клавиатуры ввести дополнительную информацию произвольного характера, относящуюся к данной операции.
Процесс ввода и редактирования операции завершается нажатием кнопки OK или Записать. С помощью кнопки Закрыть осуществляется выход из данного режима без сохранения выполненных изменений.
Как мы уже отмечали ранее, ввод операций вручную может использоваться для формирования бухгалтерских справок. Вы можете распечатать этот документ – для этого нужно нажать внизу окна кнопку Бухгалтерская справка или выбрать аналогичную команду в меню, открываемом при нажатии кнопки Печать.
Информация обо всех проводках, которые были сформированы в конфигурации, содержится в специальном регистре, который называется Журнал проводок. Его использование позволяет просматривать и редактировать проводки, а также выводить список проводок на печать. Для перехода в режим работы с Журналом проводок выполните команду главного меню Операции►Журнал проводок (бухгалтерский и налоговый учет) или воспользуйтесь соответствующей ссылкой, расположенной в панели функций на вкладке Предприятие. В любом случае отобразится окно, которое показано на рис. 2.19.
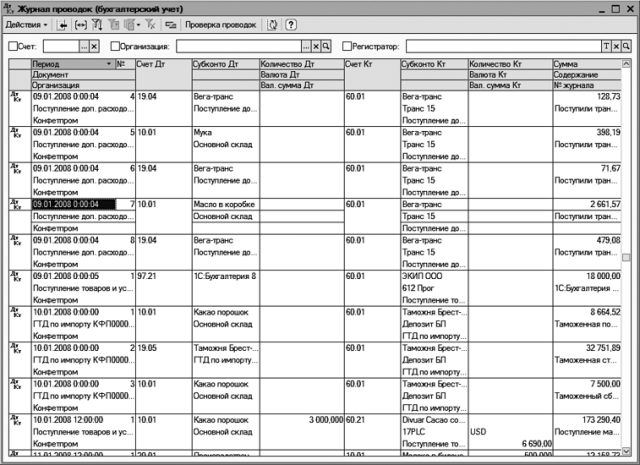
Рис. 2.19. Окно журнала бухгалтерских проводок
Здесь содержится список всех сформированных ранее в конфигурации бухгалтерских проводок. Это касается всех проводок независимо от способа их формирования (при проведении документов, вручную, с помощью механизма типовых операций, при вводе остатков, при закрытии месяца и др.). Для каждой позиции списка в журнале показываются основные сведения: дата ввода проводки, реквизиты и название документа (по которому создана проводка), наименование организации, корреспонденция счетов, аналитика, сумма и др.
Над списком проводок (в верхней части окна) находятся параметры, которые позволяют установить фильтр на содержащиеся в журнале проводки. Данный механизм особенно актуален при работе с большими объемами данных, когда среди большого количества позиций требуется отыскать проводки только по какому-то одному счету, организации или типу данных.
Для фильтрации проводок по счету бухгалтерского учета следует установить флажок слева от поля Счет, затем в данном поле нажать клавишу F4 или кнопку выбора и в открывшемся списке счетов выбрать нужный счет. Чтобы отфильтровать бухгалтерские проводки по организации, включите соответствующий параметр слева от поля Организация, после чего в раскрывающемся списке укажите требуемую организацию. Для фильтрации бухгалтерских проводок по типу данных установите флажок слева от поля Регистратор, затем нажмите в данном поле клавишу F4 или кнопку выбора и укажите сначала тип данных (например, Приходный кассовый ордер), а затем – конкретный документ.
После выбора типа данных поле Регистратор останется пустым, а заполнится только после выбора документа (в нем отобразится название документа).
В программе реализована возможность применения более тонкого фильтра на представленные в списке бухгалтерские проводки. Переход в режим настройки данного фильтра осуществляется с помощью команды Действия►Установить отбор и сортировку списка.
Возможности программы предусматривают быстрый переход из журнала бухгалтерских проводок в режим просмотра и редактирования документа, на основании которого была создана проводка. Для этого нужно дважды щелкнуть кнопкой мыши на любом поле данной проводки.
В журнале проводок вы можете выполнить быструю проверку всех бухгалтерских проводок на предмет соответствия списку корректных корреспонденций. Для этого нужно на панели инструментов нажать кнопку Проверка проводок либо выполнить команду Действия►Проверка проводок. Если в ходе проверки будут обнаружены проводки с некорректными корреспонденциями счетов, то на экране отобразится окно, показанное на рис. 2.20, а в нижней части интерфейса откроется окно служебных сообщений с информацией об обнаружении некорректных корреспонденций.
По умолчанию в этом списке все позиции помечены флажками. Если оставить все без изменений, то после нажатия в данном окне кнопки OK или сочетания клавиш Ctrl+Enter все они автоматически будут внесены в регистр корректных корреспонденций. Если вы не желаете вносить в этот регистр какие-то проводки, снимите соответствующие флажки. Если же вы не хотите добавлять в регистр корректных корреспонденций ни одну из обнаруженных проводок, просто нажмите в данном окне кнопку Отмена.
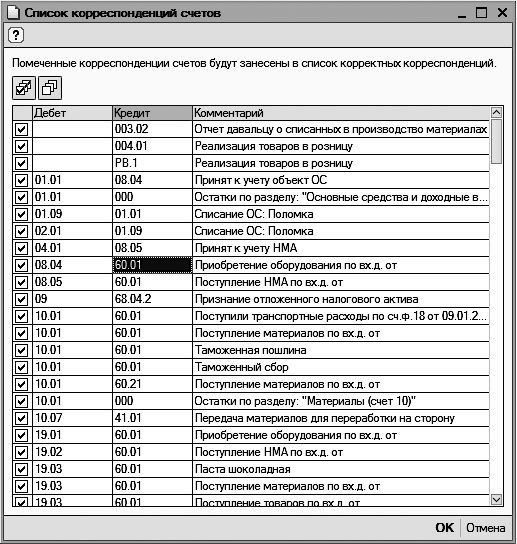
Рис. 2.20. Проводки с некорректными корреспонденциями
Чтобы распечатать журнал бухгалтерских проводок, выполните команду Действия► Вывести список (или аналогичную команду контекстного меню, вызываемого нажатием правой кнопки мыши), затем в открывшемся окне определите форму и содержимое документа и нажмите кнопку OK. На экране появится печатная форма журнала бухгалтерских проводок, для отправки которой на принтер нужно выполнить в главном меню программы команду Файл►Печать или нажать сочетание клавиш Ctrl+P.
Настройка, формирование и печать отчета
Для перехода в режим настройки и формирования отчетов в программе «1С: Бухгалтерия 8» предназначены соответствующие команды меню Отчеты. Здесь представлен полный перечень всех отчетов, которые можно сформировать в программе. Кроме того, для быстрого доступа к некоторым отчетным формам можно использовать соответствующие ссылки, расположенные на вкладках панели функций.
