Photoshop CS2 и цифровая фотография (Самоучитель). Главы 10-14, стр. 6
ПРИМЕЧАНИЕ.
Выделенная область ограничивает область применения инструмента, команды или фильтра. Вместо инструмента Fill (Заливка) вы можете использовать практически любые средства Adobe Photoshop и их комбинации. Это позволит создавать необычные, нестандартные рамки и другие элементы оформления ваших работ.
Теперь применим к рамке эффект тени. Для этого выделите слой с рамкой, если вы выбирали другие слои после выполнения предыдущих действий. Для получения доступа к слоевым эффектам можно использовать команду Blending Options (Параметры наложения) из контекстного меню пункта, соответствующего слою на панели Layers (Слои). Мы используем команду Drop Shadow (Тень) из меню, выводимого при щелчке на специальной кнопке, расположенной в нижней части панели Layers (Слои) (рис. 11.13).
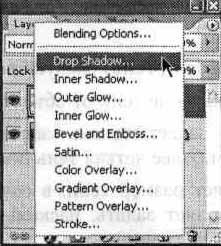
Рис. 11.13. Меню доступа к слоевым эффектам
При вызове команды Drop Shadow (Тень) на экране появится окно, показанное на рис. 11.14. В его левой части расположены флажки, позволяющие включать и выключать отображение различных слоевых эффектов. При щелчке на названии флажка в правой части окна отображается набор элементов, связанных с этим эффектом.
Задайте параметры эффекта, при установленном флажке Preview (Просмотр) вы сможете наблюдать будущий эффект прямо в окне изображения.
Теперь измените направление, в котором отбрасывается тень. Для этого при помощи мыши поверните указатель Angle (Угол) или введите значение в расположенном рядом поле ввода.
ПРИМЕЧАНИЕ. Правильнее будет сказать, что задается направление, из которого исходит свет. При установленном флажке Use Global Angle (Использовать общий угол) изменение значения угла сказывается на всех эффектах, примененных к текущему слою. Снимите этот флажок, если такое влияние нежелательно.
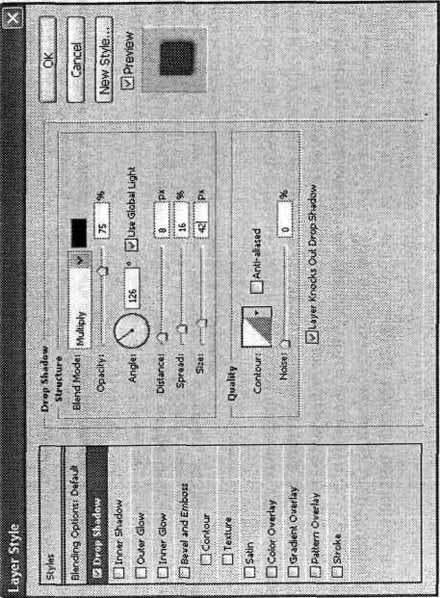
Рис. 11.14. Окно управления слоевыми эффектами, в данном случае – эффектом Drop Shadow
Для эффекта задайте Drop Shadow (Тень) следующие параметры:
• Distance (Дистанция) – удаление тени от объекта;
• Spread (Распределение) – задает степень заполненности тени цветом; чем больше этот параметр, тем более четкая тень получится;
• Size (Размер) —определяет размер тени; в сочетании с параметром Spread (Распределение) он позволяет задать, насколько темной будет тень и насколько размытыми будут ее границы.
Кроме того, при помощи образца цвета, расположенного в верхней части окна, и параметра Opacity (Непрозрачность) можно задать цвет и прозрачность тени.
ПРИМЕЧАНИЕ. Окно настройки параметров наложения слоя на слои, расположенные под ним (именно оно показано на рис. 11.14), можно вызвать при помощи команды Blending Options... (Параметры наложения...) из меню панели Layers (Слои) или из меню, показанного на рис. 11.13. Щелкая мышью на пунктах списка, расположенного в левой части окна, вы сможете получить доступ к другим эффектам и параметрам наложения слоя.
Внешний вид эффекта при одних и тех же значениях параметров зависит от размеров и разрешения изображения, поэтому в каждом конкретном случае вам стоит подобрать наиболее подходящие значения. Для применения эффекта щелкните на кнопке ОК.
Примененные к слою эффекты отображаются на панели Layers (Слои). Символ эффекта говорит о том, что какой-либо из слоевых эффектов включен.
Небольшая стрелка, расположенная рядом с этим символом, позволяет развернуть или свернуть список задействованных эффектов (рис. 11.15).
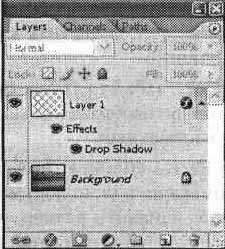
Рис. 11.15. Примененные к слою изображения эффекты отображаются на панели Layers
Символы видимости, расположенные рядом с пунктами списка эффектов, позволяют выключить и снова включить отображение отдельного эффекта или всех эффектов, примененных к данному слою.
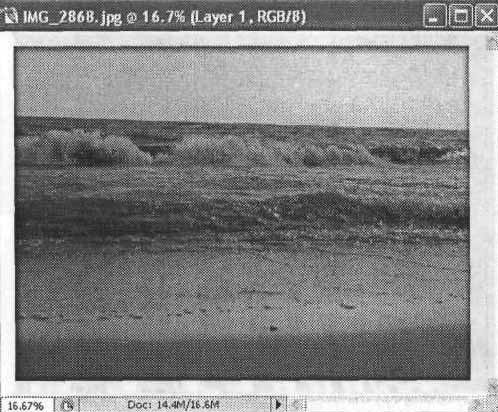
Рис. 11.16. Конечный вид изображения с рамкой
ПРИМЕЧАНИЕ. Так как эффекты не изменяют изображения, находящиеся на слоях, вы можете сколько угодно раз включать или отключать использование любой комбинации слоевых эффектов и настраивать их параметры, добиваясь наилучшего результата.
На рис. 11.16 показан конечный вид изображения после применения эффекта.
Как мы уже говорили в главе, посвященной работе с файлами, Adobe Photoshop CS 2 предоставляет в ваше распоряжение новый тип слоев – внедряемые объекты, с помощью которых вы можете поместить в файл изображения фрагменты, хранящиеся в других документах.
С помощью команды File • Place... (Файл • Поместить...) вы можете внедрить в документ растровое или векторное изображение из другого файла. Файл исходного изображения останется неизменным.
После вызова команды File • Place... (Файл • Поместить...) изображение из указанного вами файла будет помещено в окно документа, с которым вы работаете данный момент. Вы сможете изменить размер, угол наклона и, в некоторой степени, геометрию объекта. Действуйте при этом так же, как при трансформировании границ выделенной области (см. главу 13). Этот процесс проиллюстрирован на рис. 11.17.
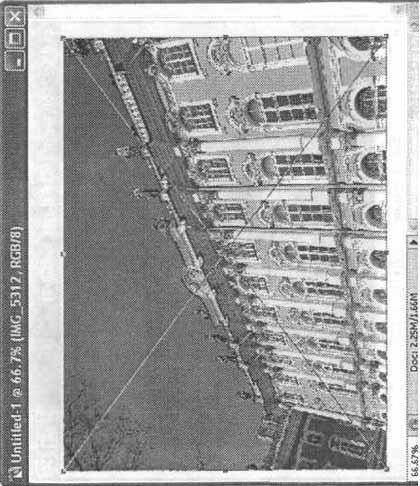
Рис. 11.17. Размещая внедряемый объект в документе, можно изменить его геометрические размеры и угол наклона
На панели Layers (Слои) внедряемые объекты отображаются особыми значками с изображением дискеты (рис. 11.18).
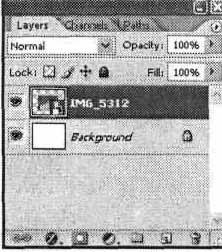
Рис. 11.18. На панели Layers внедряемые объекты обозначаются специальными значками
Команда Rasterize Layer (Растрировать слой) из контекстного меню объекта на панели Layers (Слои) позволяет преобразовать внедренный объект в обычный слой изображения Photoshop. Таким образом, можно поместить изображения, в том числе и векторные, в документ, придать им необходимые размеры, расположить в нужной части изображения и преобразовать в обычные растровые слои. После этого продолжайте работу с ними точно так же, как с остальными слоями изображения.
ПРИМЕЧАНИЕ. Команда Edit Contents (Редактировать содержание) из контекстного меню значка внедренного объекта на панели Layers (Слои) позволит вам открыть исходный файл объекта для редактирования. После сохранения этого файла изменения станут видны в документах, использующих этот файл в качестве внедренного объекта.
Итак, в этом разделе мы познакомились с некоторыми возможностями, которые предоставляет использование слоев, мы узнали, как можно создать новый слой, настроить и изменить его параметры. Также мы рассмотрели на простом, но полезном на практике примере возможности применения эффектов слоев.
Глава 12.
Работа с цветом в Adobe Photoshop CS 2
Пришло время уделить внимание одному из наиболее важных моментов в изучении Adobe Photoshop CS 2 – работе с цветом. Под работой с цветом можно понимать выбор нужного для конкретной задачи цветового режима, модели отображения и задания цветов, использование средств выбора цвета. Об этом мы и поговорим в этой главе.
Изменение цвета с целью придания изображению требуемого вида называется цветокоррекцией. В последующих главах вы узнаете, как, используя информацию о цвете, предоставляемую Adobe Photoshop CS 2, изменять по собственному желанию или корректировать оттенки всего изображения или отдельных его участков. Например, методы цветокоррекции позволяют устранять портящие фотографии красные глаза.
