Photoshop CS2 и цифровая фотография (Самоучитель). Главы 10-14, стр. 18
Для удаления частей изображения используйте инструмент Cleanup (Очистка). Инструмент Edge Touchup (Восстановление границы) позволяет увеличить четкость границы выделенного объекта.
Если границы объекта имеют резкие изломы, попробуйте увеличить значение в поле ввода Smooth (Сгладить). Исправив обнаруженные недостатки, щелкните на кнопке ОК для применения эффекта. Если вы хотите вернуться к исходным настройкам, нажмите клавишу Alt и затем щелкните на кнопке Reset (Восстановить), замещающей кнопку Cancel (Отмена).
При грамотном использовании команда Extract (Экстракция) может существенно упростить работу по подготовке материалов для оформления сайтов и выполнения других подобных работ. В некоторых случаях программа не может качественно определить контур объекта. Особенно часто это происходит, если обрабатывается малоконтрастное одноцветное изображение. Тогда можно использовать различные сочетания методов выделения.
На этом закончим рассмотрение основных методов работы с выделенными областями и перейдем к рассмотрению процесса подготовки элементов веб-страниц на основе графических и текстовых объектов.
В этой главе мы ознакомились с основными средствами работы с выделенными областями изображения. Мы рассмотрели методы создания выделений, их обработки и изменения, а также способы сохранения выделенных областей в файле и их вызова для использования.
Были подробно рассмотрены методы выделения фрагментов изображения, такие как инструменты Magic Wand (Волшебная палочка) и Lasso (Лассо), команды Color Range (Выбор цвета) и Extract (Извлечь), а также режим Quick Mask (Быстрая маска). С их помощью легко готовить исходные материалы для составления коллажей и композиций.
Глава 14
Цветовая коррекция фотоснимков
В этой главе мы познакомимся с наиболее привлекательной возможностью цифровой фотографии – простотой коррекции и устранения различных недостатков полученного изображения. Такие недостатки, как недостаточная яркость, слишком высокий или недостаточный контраст, искажения оттенков, легко устраняются с помощью графического редактора, причем результат обработки можно наблюдать прямо в процессе редактирования. Методы ретуши (устранения недостатков) цифрового изображения намного превосходят методы традиционной фотографии. Можно с легкостью устранить такие небольшие недостатки, как морщины на портрете или попавшие в кадр объекты.
Устранение явных механических повреждений снимка мы рассмотрим в одной из следующих глав, а здесь уделим основное внимание коррекции отклонений яркости, контраста и оттенков изображения от реальности или от желаемого состояния. Сразу отметим, что методы и способы цветокоррекции, с которыми мы здесь познакомимся, могут успешно применяться не только для устранения недостатков снимка, но и в качестве художественных эффектов. Попрактиковавшись в работе с Adobe Photoshop, вы научитесьопределять, какие методы коррекции следует использовать для придания изображению того или иного вида.
Прежде чем говорить о возможностях коррекции изображения, предоставляемых в ваше распоряжение Adobe Photoshop, отметим, что вы можете применять все средства редактирования изображения не только к изображению в целом, но и к любому его фрагменту.
Используйте рассмотренные нами способы выделения фрагментов изображения для задания области действия инструментов, команд и фильтров. В полной мере это касается и методов цветокоррекции, рассматриваемых в этой главе.
Часто бывает полезным оценить, достаточной ли была экспозиция при съемке кадра. Располагая этими данными, можно выбрать средства для коррекции изображения. Последующую съемку вы будете выполнять с учетом внесенных изменений.
Экспозицией называют процесс засвечивания светочувствительной пленки или матрицы цифровой камеры в процессе съемки. Этим же термином обозначают степень засвеченности кадра – чем больше света попало на пленку (или матрицу), тем больше экспозиция. Увеличить экспозицию при съемке можно, увеличив выдержку и/или открыв диафрагму объектива. Для уменьшения экспозиции следует уменьшить выдержку или закрыть диафрагму (при этом значение, обозначающее степень закрытия диафрагмы, увеличивается).
Так как получить качественный снимок часто оказывается гораздо проще, чем привести его к нормальному виду средствами коррекции, старайтесь точнее выставлять параметры съемки и при необходимости вмешиваться в работу автоматики фотоаппарата. Например, при съемке в ясный солнечный день фотоаппарат может очень хорошо сфотографировать небо, а лица ваших знакомых окажутся настолько темными, что узнать их будет непросто. И наоборот, при съемке ночью со вспышкой окружающая вас обстановка может оказаться слишком темной, при том что объекты, расположенные неподалеку, будут ярко освещены.
Избежать таких нежелательных эффектов можно, грамотно используя возможности камеры. Если ваш фотоаппарат позволяет вручную менять параметры съемки, сделайте несколько кадров с различными настройками. Пользователи цифровых фотокамер при этом имеют громадное преимущество перед теми, кто предпочитает традиционную пленку, – на дисплее камеры вы можете сразу просмотреть сделанный кадр и определить, требуется ли изменение заданных параметров. Некоторые камеры могут автоматически делать несколько снимков с различными значениями экспозиции и других параметров.
СОВЕТ. Многие цифровые фотокамеры и продвинутые пленочные аппараты позволяют вводить экспокоррекцию – вручную задавать коэффициент, учитываемый камерой при установке параметров съемки. При съемке в ручном режиме вы можете самостоятельно увеличивать или уменьшать выдержку и диафрагму, добиваясь различных эффектов.
Для анализа экспозиции кадра удобно использовать гистограммы яркости – графики, отображающие распределение пикселов изображения по яркости. Обычно эти графики называют просто гистограммы. На таком графике можно увидеть, какая часть изображения окрашена в темные тона, какая – в близкие к нейтральным, а какая – в светлые. Получить доступ к гистограммам можно при помощи специальной панели Histogram (Гистограммы) или команды Image • Adjustments • Levels (Изображение • Настройки • Уровни). Панель Histogram (Гистограммы) показана на рис. 14.1.
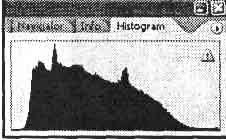
Рис. 14.1. Панель Histogram
График распределения пикселов по яркости имеет следующий смысл – яркость пикселов возрастает слева направо. Чем выше пик в соответствующей точке, тем большее число пикселов имеет соответствующую яркость. На рис. 14.1 приведена гистограмма для изображения, большая часть которого окрашена в темные или нейтральные тона. Цвета, близкие к чистому белому, практически отсутствуют.
СОВЕТ. Многие цифровые фотокамеры, даже не очень высокого класса, позволяют просмотреть гистограмму яркости на дисплее сразу после съемки или на более ранних кадрах, находящихся в памяти фотоаппарата.
Разница между минимальной и максимальной яркостями (крайними справа и слева столбцами на гистограмме яркости) определяет диапазон яркостей, присутствующих в изображении, – его динамический диапазон. Чем шире динамический диапазон, тем более качественным, гладким будет изображение. Однако при чрезмерно равномерном распределении пикселов по яркости изображение может оказаться малоконтрастным. Высококонтрастное изображение имеет более узкий динамический диапазон – число оттенков, отделяющих самые темные цвета от самых светлых, значительно меньше, чем в изображении, насыщенном полутонами.
