Wi-Fi: Все, что Вы хотели знать, но боялись спросить, стр. 27
В итоге, производители указывают в документации, что режим моста и повторителя будет работать только с оборудованием этой же компании. И даже если прямого указания на проблему совместной работы режима WDS не будет, получить консультацию по вопросу совместимости устройства одного производителя с устройством другого будет практически невозможно!
К счастью, многие продукты 802.11g с поддержкой WDS выполнены на базе чипсетов от Broadcom, которая имеет стандарт де-факто в отношении реализации WDS в своём оборудовании. Но производители оборудования используют различные интерфейсы.
Поэтому нельзя гарантировать, что устройства с функцией беспроводного моста/повторителя WDS, выпущенные различными производителями, будут работать вместе! В некоторых случаях вам может не удастся установить соединение, даже если оба устройства выпущены одним производителем! Это может быть связано с тем, что они могут быть произведены различными OEM/ODM.
К счастью, со временем, после выпуска обновлённых прошивок, шансы на успешную совместную работу продуктов WDS от разных производителей только возрастают. Тогда основным препятствием становится разная терминология, используемая разработчиками интерфейсов для мостов/повторителей. Один из примеров борьбы с подобной путаницей разобран ниже.
Примечание: Не хотелось бы повторяться, но снова отметим: продукты WDS от различных производителей не обязательно будут работать вместе. Поэтому лучше всего (и проще, с точки зрения работы с техподдержкой) использовать одинаковые модели устройств WDS от одного производителя. Если обойтись одной моделью не получается, то следует остановиться на нескольких моделях одного производителя. Вероятность того, что они будут работать вместе, достаточно велика.
Глава 3.
Шаги к успешной реализации WDS
Перед тем, как перейти к настройке, необходимо провести подготовительную работу, чтобы в дальнейшем не возникло проблем.
Ниже приведены три обязательных и два дополнительных шага, через которые рекомендуется пройти.
• Убедитесь, что беспроводные клиенты могут подключаться и передавать данные через все точки доступа. Подобную проверку достаточно просто сделать, если подключить точки доступа к сети через Ethernet-порты. Тогда можно будет гарантировать работу беспроводной сети.
• Задайте для каждой точки доступа постоянный IP-адрес. Вообще, такое решение достаточно удобно при настройке сетевого оборудования. Присваивая статические IP-адреса, вы избавляетесь ещё от одного потенциального препятствия при решении проблем связи. Убедитесь, что присвоенные адреса исключены из диапазона DHCP-сервера, иначе вы рискуете оказаться в ситуации, когда в сети будет два одинаковых адреса, а в этом мало приятного!
• Установите на всех точках доступа один и тот же (свободный) канал. Поскольку все точки доступа в сети WDS передают данные между собой, они должны использовать один канал. Для сетей 802.11b и 11g мы рекомендуем использовать 1, 6 или 11 каналы. В любом случае, необходимо убедиться, что канал не используют соседние сети.
• Задайте различные SSID для точек доступа. Точки доступа WDS устанавливают соединения на основании MAC-адре-сов, поэтому смогут работать независимо от того, какие идентификаторы SSID заданы. С другой стороны, беспроводные клиенты при подключении используют SSID. С технической точки зрения, каждая точка доступа в сети WDS является частью одной зоны обслуживания (ESS) и должна иметь один и тот же SSID.
Алгоритмы роуминга большинства беспроводных клиентов между точками доступа реализованы таким образом, что клиенты не переключаются с одной точки доступа на другую, пока есть хоть какое-то соединение, пусть даже в ущерб скорости работы. Эта особенность становится неприятной, когда вы добавили повторители к вашей WLAN, а ноутбук отказывается с ними работать!
Присвоив различные SSID точкам доступа, вы сможете видеть каждую из них, даже используя стандартную утилиту WinXP «Zero Config», которая не отображает точки доступа с одинаковыми SSID. Кроме этого, клиенты сети без труда смогут переключаться на любую точку доступа, даже не зная её MAC-адрес.
Задайте статические IP-адреса для беспроводных клиентов. Но иногда динамическое получение нового IP-адреса требует достаточно много времени. Указав параметры IP для беспроводных клиентов статически (в том числе адрес шлюза и сервера DNS), вы снизите вероятность возникновения ошибок при переключении клиента от одной точки доступа к другой. Кроме того, так можно обойти проблемы передачи запросов DHCP через мостовые подключения, которые существуют у некоторых маршрутизаторов.
В дополнение ко всему написанному выше необходимо решить вопрос с размещением точек доступа. Точно так же, как у любого другого беспроводного сетевого оборудования, скорость соединений WDS зависит от силы сигнала. В связи с тем, что каждый мост WDS снижает скорость работы примерно вдвое, не стоит снижать её ещё из-за расположения точек доступа слишком далеко друг от друга.
Чтобы выбрать удачные места для установки придётся попробовать различные варианты, но не думайте, что установив устройство на границе существующей сети, вы получите быстрый канал! Компромиссом здесь будет установка повторителя там, где скорость соединения (отображаемая утилитой) составляет 5,5 Мбит/с или выше для 11b и 24 Мбит/с или выше для 11a и 11g, то есть, примерно, на половине максимального расстояния.
Закончив с приготовлениями, необходимо записать MAC-адреса устройств и можно приступать!
Глава 4.
Сбор MAC-адресов
Как было сказано выше, соединения WDS работают на основе физических адресов. Некоторые модели позволяют использовать режим, не требующий указания MAC-адресов каждого члена сети, но я рекомендую его не использовать, а указать MAC-адреса. Такое решение обезопасит мост (и LAN), запретив «анонимное» подключение точек доступа к мосту. Кроме того, вероятно, такое решение имеет больше шансов на успех, особенно при использовании оборудования различных производителей.
Если вы используете утилиту WinXP Wireless Zero Configuration, то, вероятно, знаете, что она отображает только SSID точек доступа, находящихся в радиусе действия. Единственный MAC-адрес, который можно увидеть с её помощью, принадлежит адаптеру, а не точке доступа.
Самый простой способ узнать MAC-адреса точек доступа сети — воспользоваться утилитой, которая поставляется в комплекте с адаптером. Среди закладок с различными параметрами непременно можно встретить и список доступных точек доступа и их MAC-адреса.
Совет: в целях повышения уровня безопасности не стоит использовать простые SSID, подобные указанным на примере!
Если клиентская утилита не позволяет просматривать MAC-адре-са, то можно воспользоваться интерфейсом администрирования точки доступа. Здесь стоит обратить внимание на тот момент, что некоторые модели отображают два MAC-адреса: для проводного и беспроводного интерфейсов. Если в вашем случае дело так и обстоит, то убедитесь, что записали именно MAC-адрес беспроводного интерфейса.
На рисунке показана схема простой сети с одним повторителем и одним «хопом», которая может использоваться для увеличения радиуса действия беспроводной сети.
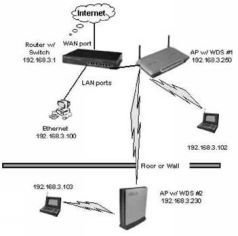
В этом примере использованы точки доступа 802.11g на чипах Broadcom — Belkin F5D7130 и ASUS WL300g. Хотя обе точки доступа имели схожее устройство, включая беспроводной сетевой процессор Broadcom BCM4702, ниже показано, что их интерфейсы значительно различаются в части настройки WDS.
Начнём с настройки WDS на точке доступа, подключённой к LAN. На рисунке выше показан экран настройки беспроводного моста для точки доступа.
Кстати, начать следует с подключения обеих точек доступа к проводной сети — и лишь затем осуществлять их настройку. Не стоит усложнять ситуацию, смешивая проводные и беспроводные соединения.
