Журнал «Компьютерра» № 32 от 5 сентября 2006 года, стр. 21

Те, кому интересно посмотреть, чего же я наснимал в отпуске, могут зайти на ekozl.fotki.com и проглядеть альбомы Tzarskoe Selo, St. Petersburg, Primorsk, Peterhoff, Pavlovsk и Vyborg, а также вторую половину альбома Kronstadt. В альбомах же Close Up-2006, Portraits-2006, My Family 2006 и Autor 2006 снимки, сделанные D60, тоже составляют подавляющее большинство.
А для сравнения — процентов 70 фотографий на этом сайте сняты разными Olympus’ами: загляните в Portfolio, — там фотографии разных периодов и разных аппаратов смешаны в одну кучу: подите угадайте, какой — сделан чем.
ГОЛУБЯТНЯ: Огород для форрестгампов
Автор: Сергей Голубицкий
Продолжим описание жесткого алгоритма, позволяющего благородной околокомпьютерной публике в прямом смысле слова за час выдать под ключ DVD-диск с увековеченным на нем собственным видеофильмом. Главное достоинство нашего алгоритма — нулевая «учебная курва», то есть отсутствие временных и нервных затрат на изучение сложных мануалов: прочел «Голубятню» и по коням!
Мы остановились на втором этапе алгоритма — нелинейном монтаже. Для работы выбрали программу Ulead MediaStudio Pro 8. После ее инсталляции запускаем модуль Video Editor 8.0 и попадаем в страшное по навороченности, но безобидное по сути сложносоставное окно (рис. 1).

На фоне окна возникает диалог с генеральными настройками проекта, которые должны соответствовать настройкам вашей видеокамеры. На скриншоте я выделил шаблон, который является идеальным вариантом для благородных любителей, не желающих веселить профессиональную публику провинциальными претензиями на оригинальность и одновременно сохраняющих достоинство Меры и Вкуса (рис. 2).
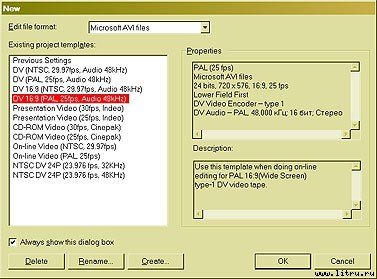
Главное, на что следует обращать внимание, — это формат изображения (DV 16:9), — вы должны настроить видеокамеру и затем снимать именно в режиме 16:9, а не «жлобском кубике» 4:3. Все остальные настройки проекта — систему телевидения (PAL), разрешение изображения (720х576), очередность полей (Lower Field First) и т. д. — Video Editor выставит автоматически.
Жмете ОК и, не приходя в сознание (так не успеете испугаться!), приступаете к монтажу. Даю лишь поверхностную рекогносцировку основного окна Video Editor: вся нижняя половина экрана — так называемый монтажный стол (или окно) (Timeline), на который вы будете перетаскивать для последующей сборки кусочки отснятого видеоматериала из библиотеки компонентов (Production Library) — в правой верхней трети (рис. 3).
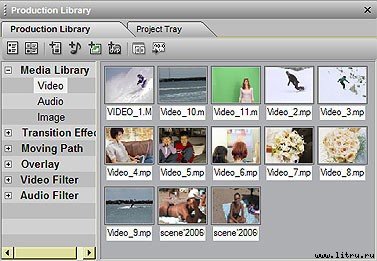
При первом после инсталляции запуске Video Editor библиотека компонентов будет заполнена по умолчанию образцами мусора от производителя. Этот мусор настолько противоречит канонам Меры и Вкуса, что от него необходимо тут же избавиться: упираете курсор мыши в первую картинку (подпапка Video из Media Library), держите Shift, кликаете мышью на последней картинке — все они выделяются — клавиша Delete и — Asta La Vista, Baby! Повторяете процедуру для подпапок Audio и Image, в которых хранятся столь же бездарные образцы звука и изображений.
Теперь заполняем библиотеку компонентов собственными видеоматериалами из тех, что вы только что перелили из камеры на жесткий диск компьютера с помощью программы ScenalizerLive: упираем курсор мыши в опустевшее окно Video из Media Library — контекстное меню — опция Import Video File — находите папку слива — выбираете из нее все файлы — и портируете в библиотеку компонентов. В промежутке появится диалоговое окно с предложением изменить последовательность клипов — в нем ничего менять не нужно — просто жмете ОК.
Философия монтажа в концепции жесткого алгоритма — устранение заведомо бракованных кадров в исходном видеоматериале и соединение полученных клипов с использованием единственного нейтрального перехода. Звуковая составляющая нашей философии — сохранение в первозданном виде оригинальной дорожки и наложение на нее сплошной музыкальной композиции. Допускаю, что последний момент вызовет наибольшее неприятие у публики, еще не изжившей в себе комплекс Пазолини и бредящей в духе «Догмы 95», что музыка уничтожает художественность видеоряда. Успокойтесь, граждане: в ваших видеорядах никакая художественность априорно не ночевала, так что не тешьтесь иллюзиями: хоть удаляйте музыку, хоть добавляйте, все одно выйдет любительская муть. Муть эта, однако, отнюдь не лишена ценности — правда, иного, нехудожественного порядка. Имя ценности — Carpe Diem — уловление момента, бесконечно дорого нашему сердцу и душе уникальностью переживания. Так вот, ничто на свете не передает тональность воспоминаний и ностальгию жизни лучше музыки. Не случайно фраза «Сделай погромче — у меня с этой песней так много связано!» знакома даже самому толстокожему мелофобу.
То есть музыкальную дорожку на оригинальную фонограмму ради усиления тональности запечатленного момента мы все-таки накладывать будем, рискуя вызвать неодобрительное брюзжание Антонелло (ярого противника этой составляющей монтажа). Приступим теперь к практической реализации нашей философии!
После размещения исходных видеоклипов в библиотеке компонентов первым делом займемся устранением заведомого мусора. В юлидовском Video Editor’е для этой цели припасен удобнейший инструмент под названием Multi-trim Video: выделяем мышью в библиотеке компонентов первый по времени клип — контекстное меню — одноименная опция (рис. 4).
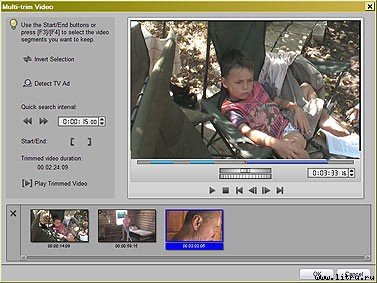
Работать с Multi-trim Video просто: сначала вы бегло просматриваете клип, отмечая про себя моменты, достойные сохранения, затем прогоняете видеоряд вторично, расставляя точки входа (Mark-in) и выхода (Mark-out) для тех сцен, какие вам нравятся. Делать это можно, нажимая мышкой на иконки (для Mark-in или для Mark-out), либо (что гораздо удобнее) на клавиатуре — F3 (для Mark-in) и F4 (для Mark-out). Все вырезанные из оригинального клипа сцены вы видите в нижней части окошка Multi-trim Video — наведите на сцену курсор и получите информационное окошко со всей статистикой — начало и конец, исчисленные по общему временному коду видеокассеты и продолжительность сцены.
По завершении множественного тримминга видеоклипа нажимаете ОК и возвращаетесь в главное окно Video Editor. Обратите внимание: вырезанные вами сцены программа автоматически добавила в конец списка клипов в библиотеке компонентов! По первому разу я не сообразил прокрутить список клипов до самого конца и несколько раз с дури повторял тримминг, так что учитесь на чужом ламерском опыте.
Полезный совет: Video Editor сохраняет за вырезанными сценами оригинальное название клипа, поэтому при установленном по умолчанию режиме воспроизведения — Thumbnail — вы рискуете окончательно запутаться уже после тримминга первого же клипа. Нажмите на иконку меню Thumbnail Display Mode и поменяйте режим воспроизведения на Description — в этом случае рядом с картинкой клипа вы получите его описание, по которому будет нетрудно восстановить последовательность сцен (рис. 5).
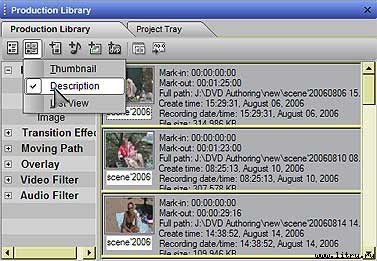
Повторите процедуру множественного тримминга для остальных клипов в вашей библиотеке компонентов. Еще одна рекомендация: во избежание путаницы удаляйте из библиотеки исходные клипы, сохраняя вырезанные сцены, которые вы выбрали для окончательного монтажа. Кстати, резать, кромсать, удалять клипы, переставлять и перемещать в Ulead MediaStudio Pro можно без боязни — программа ничего не трогает в оригинальных файлах! Иными словами, все клипы, которые вы слили с камеры на жесткий диск, остаются в полной неприкосновенности — редактор нелинейного монтажа работает сугубо виртуально, сохраняя всю последовательность ваших манипуляций только в собственном файле проекта. Кстати, все изменения сохраняются программой в режиме реального времени, так что если чубайсята вырубят свет, а у вашего компьютера нет ИБП, информация не потеряется.
