Компьютер. Большой самоучитель по ремонту, сборке и модернизации, стр. 9
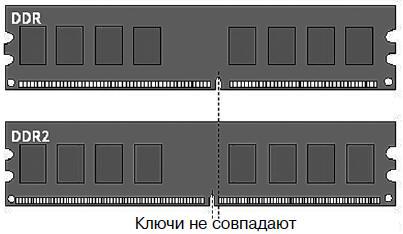
Как и для SDRAM, для DDR есть свои спецификации PC* (табл. 4.2), а для DDR2 разработаны новые спецификации – PC2* (табл. 4.3). Перед покупкой модулей памяти нужно убедиться, что чипсет поддерживает выбранный тип памяти. В третьей главе мы приводили таблицы совместимости чипсетов и типов памяти. Теперь вы узнаете, откуда берутся эти загадочные маркировки вроде DDR II 533 (PC4200).
Кстати, для DDR2 (рис. 4.2) часто опускают двойку в названии спецификации. То есть спецификация PC4200 должна правильно называться PC2–4200. Поэтому внимательно читайте маркировку модуля.

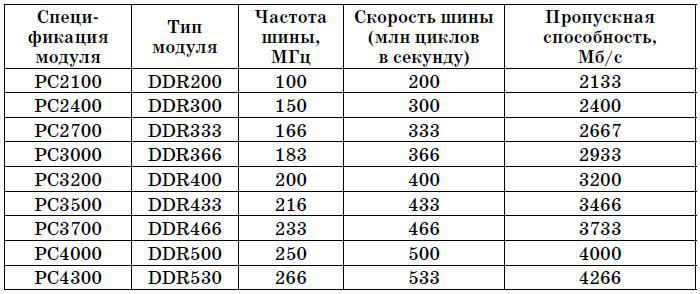
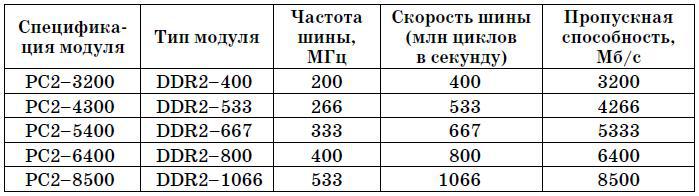
Сейчас мы разберемся в тайнах маркировки. Число после спецификации PC означает примерную пропускную способность в мегабайтах в секунду. Если внимательно просмотреть таблицу, то пропускная способность не всегда соответствует числу после PC, но примерно равна ему.
Число после DDR означает скорость шины, выраженную в миллионах циклов в секунду. А вот частота шины (в мегагерцах) равна половине скорости шины.
Гость из будущего – DDR3
DDR3 – третья версия популярной памяти DDR, обеспечивающая еще большую пропускную способность (теоретически до 14,5 Гб/с) и низкое энергопотребление (на 40 % меньше энергии, чем DDR2), что позволяет с успехом использовать данный тип памяти в ноутбуках.
Пока данная память стоит баснословно дорого. Например, модель DDR2 (самая дешевая) емкостью 1 Гб обойдется чуть дороже 30 долларов, DDR-модуль такой же емкости – 60 долларов, а модуль DDR3 (тоже емкостью 1 Гб) – почти 400 долларов!
Но дело не только в дороговизне. Покупать DDR3 нет смысла, так как производительность ее наиболее доступных по цене модулей (DDR3–1066 и DDR3–800) не сильно превосходит производительность дешевых модулей DDR2. Это показали тесты по разным параметрам работы модулей DDR.
Однако я советую приобретать материнскую плату с поддержкой DDR3. Потому что ничего не стоит на месте, не успеем оглянуться – и в производстве этих модулей наступит прорыв: они станут достаточно дешевы и реально производительны.
Необходимый объем оперативной памяти
Для нормальной работы в Windows XP хватает 512 Мб оперативной памяти. Но не за горами всеобщий переход на Windows Vista.
Как уже отмечалось ранее, Windows Vista требует не менее 1 Гб памяти для нормальной работы. Да и современные игры довольно требовательны именно к оперативной памяти (даже не к частоте процессора). Поэтому 1 Гб на сегодняшний день – необходимый минимум. Если вы любитель мощных игр, тогда может понадобиться 2 Гб оперативной памяти.
Покупать более 2 Гб пока не нужно. Зачем тратить лишние деньги – ведь через год, когда вам реально понадобятся, скажем, 4 Гб оперативной памяти, она будет стоить в два раза дешевле.
При покупке материнской платы проследите, чтобы:
• было четыре слота для установки модулей оперативной памяти (это позволит более гибко наращивать оперативную память);
• поддерживалось не менее 4 Гб оперативной памяти (2 Гб уже сегодня, можно сказать, нормально, а сколько запросит новая версия Windows – неизвестно);
• поддерживалась оперативная память DDR2-667 и DDR2-800 (желательно, чтобы была поддержка DDR3).
Производители памяти
В табл. 4.4 представлены основные производители памяти и их вебсайты.
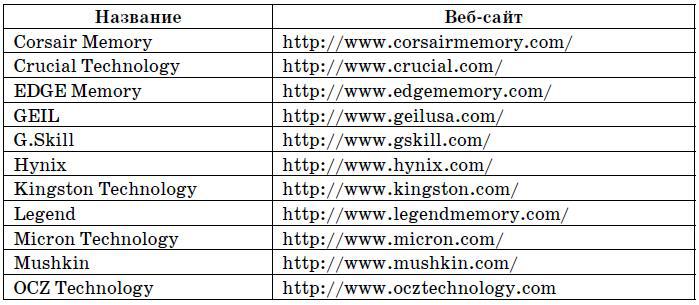
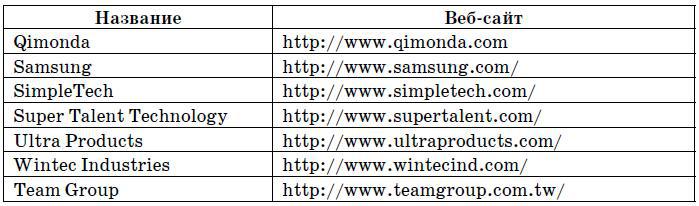
Физическая установка модулей памяти
Об установке модулей памяти мы поговорим в главе 17, когда будем рассматривать модернизацию компьютера.
Глава 5
BIOS: базовая система ввода/вывода
Основные сведения
BIOS (Basic Input/Output System) следует воспринимать как некий мост между аппаратной (hardware) и программной (software) частями компьютера.
Раньше под BIOS подразумевались драйверы устройств. Действительно, в ПЗУ (постоянное запоминающее устройство, ROM) компьютера были зашиты драйверы устройств, и операционная система, чтобы получить доступ к тому или иному устройству, обращалась к BIOS.
Но так было лишь в самых первых компьютерах, оснащенных только монитором, клавиатурой, дисководом для гибких дисков и иногда жестким диском. Устройств было мало, поэтому драйверы всех устройств без особых проблем помещались в микросхеме ПЗУ.
Однако данный метод имел свои недостатки. ПЗУ – на то и ПЗУ, что его изменить нельзя. Да, сейчас вы можете перепрограммировать ПЗУ даже без программатора, только с помощью специальных программ, но речь идет о 80-х годах прошлого века. Тогда ПЗУ изменить было нельзя. Разработчики «железа» выкрутились так: каждый адаптер (плата расширения), устанавливаемый в компьютер, обладал собственным ПЗУ, в котором и находился нужный драйвер. BIOS компьютера автоматически подключала нужный драйвер, считанный с ПЗУ адаптера. Но не всегда была возможность оснастить каждый адаптер ПЗУ, да и это делало адаптер дороже. Поэтому были «изобретены» программные драйверы. В то время была распространена операционная система DOS (в мире персональных компьютеров, разумеется). Она содержала некоторые собственные драйверы устройств в файле IO.SYS и была реализована загрузка драйверов разработчика, которые прописывались в файле CONFIG. SYS.
Сейчас практически ничего не изменилось. В BIOS есть драйверы для основных устройств, некоторые платы расширения, например SCSI-контроллеры, видеокарты оснащаются собственным ПЗУ. В некоторых случаях (например, видеокарты) ПЗУ адаптера настроить нельзя, а в других (например, SCSI-адаптер) – вы можете настроить параметры адаптера: при загрузке появляется сообщение «нажмите такую-то клавишу для настройки SCSI-адаптера».
Также есть программные драйверы – их подавляющее большинство. Ведь устройств очень много, и невозможно предусмотреть, какое вы будете использовать завтра. Да и если раньше для персональных компьютеров была только одна операционная система – DOS, то сейчас разработано много операционных систем, каждая из которых требует драйвер определенного формата. Понятно, что невозможно включить всевозможные драйверы (для всех ОС и для всех устройств) в ПЗУ, поэтому программные драйверы сейчас преобладают над аппаратными.
Некоторые пользователи под BIOS подразумевают микросхему, установленную на материнской плате. А некоторые – только драйверы устройств. И те и другие не правы. BIOS как базовая система ввода/вывода – это совокупность всех BIOS (и той, что на материнской плате, и BIOS отдельных устройств) и программных драйверов. Часть BIOS, записанная в микросхеме на материнской плате, называется firmware.
Типы микросхем
Существует четыре типа данных микросхем на материнской плате (это и есть ПЗУ):
• ROM (Read Only Memory) – самый старый тип микросхем, давно не используется.
• PROM (Programmable Rom) – программируемая rom. Такой тип микросхем можно изначально запрограммировать. Микросхемы PROM продаются «пустыми», затем их можно запрограммировать, то есть записать BIOS с помощью программатора. Но записать такую микросхему можно всего лишь раз в жизни – стереть ее нельзя. Если нужно обновить BIOS, то нужно купить новую микросхему, записать ее и заменить ею старую. В наше время используется очень редко.
