Компьютер. Большой самоучитель по ремонту, сборке и модернизации, стр. 10
• EPROM (Erasable Prom) – стираемая ROM. То же самое, что и PROM, но данную микросхему можно стереть с помощью ультрафиолета (да, с помощью обычной ультрафиолетовой лампы, поскольку профессиональное устройство для стирания EPROM стоит дороговато), а записать с помощью программатора. Используется до сих пор, правда, в последнее время с данной микросхемой я чаще сталкивался в ЭБУ автомобиля, чем в компьютере. Новая микросхема стоит копейки – около 1 доллара. На таких микросхемах указывается номер 27xxxx. Точно такой же номер наносится и на PROM-микросхемы. Но на EPROM есть маленькое окошко, пропускающее ультрафиолет. Именно оно и позволяет перезаписывать микросхему.
• EEPROM (Electrically Erasable Prom) – электрически стираемая prom. Позволяет перепрограммировать prom, не извлекая микросхему из компьютера. Данный тип rom иногда называют Flash-ROM. Позволяет перезаписывать ROM в домашних условиях, что очень удобно. Номер микросхемы 28xxxx или 29xxxx. Используется на большинстве современных компьютеров.
Функции firmware. Сброс пароля BIOS
В микросхеме на материнской плате, которую частенько не совсем правильно называют BIOS, хранятся следующие программы:
• POST (power On Self Test) – программа самотестирования компьютера. Запускается сразу при включении питания компьютера и тестирует видеокарту, процессор, память, контроллер диска, клавиатуру и другие важные компоненты компьютера.
• Setup BIOS – программа установки параметров BIOS, программа первоначальной настройки компьютера. Запускается нажатием специальной клавиши, которая зависит от производителя и версии BIOS. Чуть позже мы поговорим о запуске данной программы.
• Загрузчик операционной системы (boot loader) – главная задача данной программы – найти в главной загрузочной записи (Master Boot Record, MBR) жесткого диска загрузчик операционной системы и передать ему управление. Если загрузчик не найден, то производится поиск загрузчика на других устройства – на CD/DVD, дискетах и т. д. Последовательность поиска загрузчика зависит от настроек, указанных с помощью Setup. Если загрузчик не найден ни на одном загрузочном устройстве, то выводится сообщение о невозможности продолжения загрузки системы.
• BIOS – набор драйверов, с помощью которых обеспечивается взаимодействие ОС и «железа» на этапе загрузки системы.
Если вы внимательно читали предыдущий подраздел, то я даже знаю, о чем вы думаете. Как на старых компьютерах сохранялись параметры программы Setup, если внести изменения в ROM или вообще невозможно (в случае с ROM, PROM), или возможно, но только с помощью программатора (EPROM)?
В компьютере есть еще один тип памяти – CMOS (Complementary Metal-Oxide Semiconductor), в которой и хранятся параметры Setup. Память CMOS имеет пониженное энергопотребление и питается от установленной на материнской плате батарейки. Если батарейка «сядет», то запустить компьютер будет нельзя – да, это особенность современных компьютеров. Когда же вы замените батарейку, то все параметры Setup будут установлены по умолчанию и вам нужно будет заново настроить Setup BIOS.
Кстати, используя данную особенность, можно очень легко сбросить забытый пароль Setup BIOS:
• выключите питание компьютера;
• снимите крышку корпуса;
• аккуратно извлеките батарейку;
• подождите несколько секунд (5-10 вполне достаточно);
• установите батарейку обратно;
• включите питание компьютера;
• пароль будет сброшен!
Запуск программы SETUP
Для запуска программы настройки BIOS используется специальная клавиша или комбинация клавиш, которая зависит от производителя и версии BIOS. Основными производителями BIOS (не микросхем, а программного обеспечения firmware) являются AMI, Award и Phoenix (на новых версиях BIOS от Award указывается Award-Phoenix). Правда, некоторые производители компьютеров, например IBM, HP-Compaq, могут самостоятельно разрабатывать BIOS, поэтому и комбинации клавиш могут быть другими.
При загрузке компьютера внимательно читайте выводимые сообщения.
Обычно внизу экрана выводится подсказка вроде «Press DEL to enter SETUP». Данное сообщение означает, что для входа в SETUP нужно нажать DEL. Войти в SETUP поможет вам табл. 5.1.
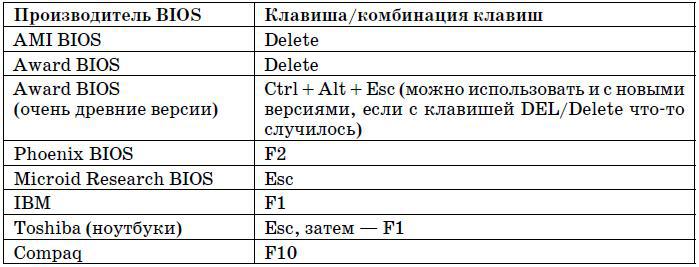
Пример работы с программой SETUP
Различных BIOS довольно много, поэтому рассмотрим работу с программой настройки Phoenix BIOS. Войти в данную программу можно с помощью клавиши F2, нажатой во время процедуры POST.
Меню программы (рис. 5.1) состоит из следующих пунктов:
• Main – основные параметры компьютера вроде даты, времени и параметров дисковых накопителей;
• Advanced – расширенные параметры;
• Security – здесь можно установить пароль;
• Power – параметры управления питанием (есть не во всех версиях BIOS, а опции управления питанием вынесены в подменю главного меню Advanced, см. ниже);
• Boot – последовательность загрузки (есть не во всех версиях BIOS, а опции, управляющие загрузкой, вынесены в подменю главного меню Advanced, см. ниже);
• Hardware Monitor – позволяет просмотреть различные параметры системы (скорость вращения вентиляторов, температуру процессора и системной платы), данный пункт меню есть не во всех версиях BIOS;
• Exit – выход или загрузка параметров по умолчанию.
В разделе Main вы можете установить дату и время, определить установленные дисковые накопители, установить параметры клавиатуры и просмотреть информацию об установленной оперативной памяти.
Для установки времени или даты выделите соответствующее поле и начинайте вводить элемент времени (первый элемент – часы) или даты (первый элемент – месяц). Для переключения к следующему элементу (минуты или дни) нажмите Enter или Tab.
Параметры дисководов для гибких дисков, как и параметры жестких дисков, вам редактировать не придется. Они либо есть (и отображаются в программе SETUP), либо их нет (соответственно, они не отображаются). В нашем случае (см. рис. 5.1) в компьютере установлен один гибкий диск и не установлено ни одного жесткого диска.
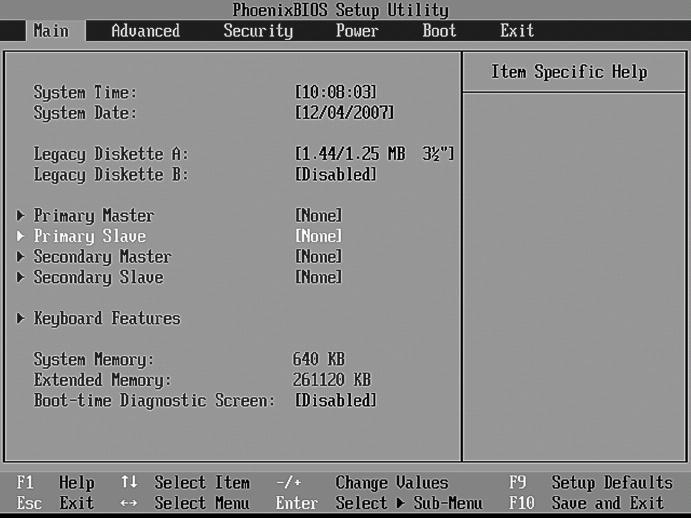
Хотя в некоторых случаях можно установить дополнительные параметры. Primary Master, Primary Slave, Secondary Master, Secondary Slave – это тип подключения жесткого диска (или другого IDE-накопителя) к шине. Вы можете задать отдельные параметры для каждого жесткого диска, но сначала нужно определить, как он подключен к шине. Более подробно мы это обсудим в следующей главе, а сейчас просто поговорим о параметрах Setup. Выберите произвольный жесткий диск и нажмите Enter. Вы увидите список параметров для выбранного жесткого диска (рис. 5.2).
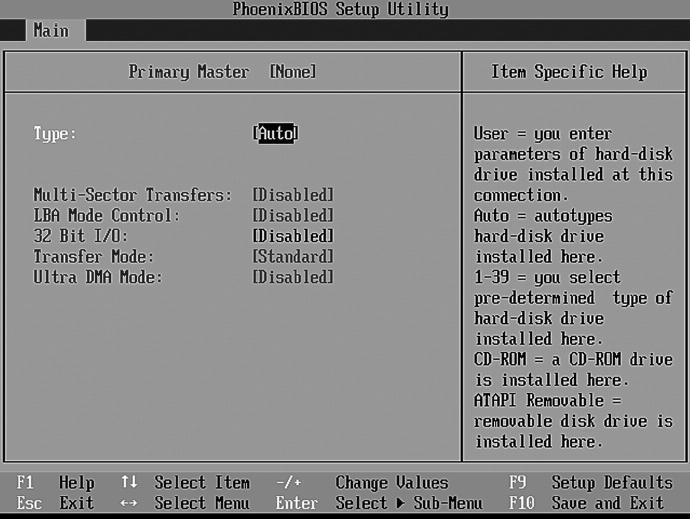
Параметр Type задает тип устройства (для изменения типа перейдите в поле Type и выберите нужный тип с помощью клавиш +/—):
• auto – автоматическое определение устройства, обычно подходит в большинстве случаев;
• user – позволяет задать пользовательские параметры. Используется в случае, если программа при автоматическом определении неправильно определяет параметры накопителя. Для задания пользовательских параметров нужно знать геометрию диска (рис. 5.2) – количество цилиндров, головок, секторов. Часто геометрия диска описывается на информационной наклейке на самом жестком диске, но более подробно мы поговорим об этом в следующей главе;
