Реестр Windows, стр. 21
Безопасность
Отключение предупреждения (Windows XP SP2)
После установки SP2 Internet Exprlorer стал выводит предупреждающие сообщения, при просмотре html-страниц на локальном компьютере, содержащих скрипты и элементы ActiveX. Но если вы сами занимаетесь созданием подобных страниц, то подобное поведение может вам мешать. Чтобы отключить подобный режим, добавьте в раздел
HKLM\SOFTWARE\Microsoft\Internet Explorer\main\FeatureControl\Feature_LocalMachine_Lockdown
параметр типа DWORD °IExplorer° со значением 0
Ошибки при загрузке страницы
По умолчанию IE при возникновении ошибок 4** показывает страницы с подробным описанием соответствующей ошибки и дальнейшими рекомендациями. Чтобы запретить показ таких страничек, нужно изменить значение строкового параметра ·Friendly http errors· со значением no в разделе
HKCU\Software\Microsoft\Internet Explorer\Main
В этом случае будут выводится пустые странички.
Время ожидания ответа сервера (Internet Explorer 4.0 SP1 и выше)
При работе в интернете иногда приходится обращаться к весьма удаленным или очень медленным сайтам, в связи с чем у Internet Explorer не всегда хватает терпения дождаться ответа от сервера, и он выдает такие сообщения: "Microsoft Internet Explorer error 10060 connection timed out", "Internet Explorer cannot open the internet site. The operation timed out", "The page cannot be displayed. Cannot find server or DNS Error". В этой ситуации можно попробовать увеличить время ожидания ответа сервера, которое по умолчанию составляет пять минут, установив, например, для восьми минут в разделе:
HKCU\SOFTWARE\Microsoft\Windows\CurrentVersion\Internet Settings
параметр типа DWORD °ReceiveTimeout°, равным 00075300 (480000). Для того, чтобы установить другое время, надо количество секунд умножить на 1000, то есть для нашего примера с 8 минутами мы получаем: 60 х 8 х 1000 = 480 000.
Время сохранения соединения
После установки соединения можно настроить время сохранения соединения с сервером. Для этого в разделе:
HKCU\SOFTWARE\Microsoft\Windows\CurrentVersion\Internet Settings
установить параметр типа DWORD °KeepAliveTimeout° с новым значением в миллисекундах (по умолчанию 0x0001D4C0 (120000))
Увеличение числа сеансов загрузки
По умолчанию в IE количество одновременных сеансов загрузки файлов с одного сервера ограничено двумя или четырьмя сеансами (в зависимости от конфигурации сервера). Чтобы увеличить количество одновременных подключений к серверам, необходимо внести изменения в два параметра типа DWORD °MaxConnectionsPerServer и MaxConnectionsPer1_0Server° в разделе
HKCU\SOFTWARE\Microsoft\Windows\CurrentVersion\Internet Settings
Например, чтобы установить 6 одновременных подключений, присвойте этим параметрам значение 6 (десятичное значение). Имейте в виду, что некоторые программы, использующие стандартные настройки, могут работать некорректно (я не встречал).
Замена логотипа в Internet Explorer
Логотип по сути своей представляет собой вертикальную последовательность кадров-картинок в формате BMP-256. Таких лент должно быть две. В одной кадры должны быть 26х26 точек, в другой 38х38. Длина ленты (а стало быть и количество кадров) может быть любой длины. Важно лишь следить, чтобы длина ленты в одном случае была кратной 26 точкам, в другом - 38. Разместите оба файла в легкодоступном месте. Например в C:\WINDOWS\SYSTEM. Для примера назовем эти файлы bg_logo.bmp и sm_logo.bmp. Создайте раздел (если не существует):
HKCU\Software\Microsoft\Internet Explorer\Toolbar
и установите два параметра: ·BrandBitmap· и ·SmBrandBitmap·.
·BrandBitmap· должен содержать путь к "большому" логотипу (в нашем случае C:\WINDOWS\SYSTEM\bg_logo.bmp).
·SmBrandBitmap· - путь к "маленькому" логотипу (C:\WINDOWS\SYSTEM\sm_logo.bmp).
Замена заголовка в Internet Explorer
Найдите или создайте строковый параметр ·Window Title· в разделе
HKCU\Software\Microsoft\Internet Explorer\Main\
Создайте в ней новую строку или измените существующую запись на вашу. Удалив раздел, вы восстановите строку заголовка по умолчанию
Замена фона в панели инструментов в Internet Explorer
Существует возможность установки своего фона для панели инструментов в Internet Explorer. Для этого в разделе
HKCU\SOFTWARE\Microsoft\Internet Explorer\Toolbar
создайте строковый параметр ·BackBitmap·, значением которого будет полное имя BMP-файла с нужной картинкой - она и замостится мозаикой на панелях окон. Кстати, заодно замостится и панель инструментов Проводника.
Для замены фона только в Проводнике, не затрагивая Internet Explorer смотрите Замена фона в панели инструментов в Проводнике
Установка стартовой странички
Найдите или создайте следующий строковый параметр ·Start Page· в разделе
HKCU\Software\Microsoft\Internet Explorer\Main\
Создайте новую строку или измените существующую запись на вашу.
Теперь, при запуске браузера будет загружаться указанная страница
Клавиша F3 (Поиск)
Можно заблокировать клавишу F3 в Internet Explorer, которая запускает поиск в интернете. Создайте параметр типа DWORD ·NoFindFiles· со значением 1 в разделе
HKCU\Software\Policies\Microsoft\Internet Explorer\Restrictions
Кнопки на панели инструментов в Internet Explorer
Если панель инструментов вашего браузера содержит слишком много лишних кнопок, то найдите раздел: HKEY_LOCAL_MACHINE\ Software\ Microsoft\Internet Explorer\ Extensions. Данный раздел содержит подразделы, которые вы можете удалять, изменять, редактировать
Лишние кнопки могут быть невидимы, но присутствовать на панели инструментов. Чтобы просмотреть все существующие кнопки, нажмите правой кнопкой на панели инструментов и выберите команду Настройка

Кнопки Вперед и Назад
Чтобы заблокировать кнопки Вперед и Назад в Internet Explorer, создайте параметр типа DWORD ·NoNavButtons· со значением 1 в разделе
HKCU\Software\Policies\Microsoft\Internet Explorer\Restrictions
Строчки для комбобокса Адрес
При нажатии на треугольник в комбобоксе Адрес вываливается список вводимых вами адресов.
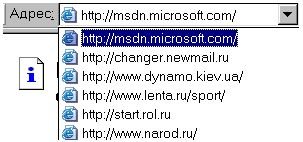
Вы можете отредактировать этот список (добавить, удалить, изменить). Войдите в раздел:
HKCU\Software\Microsoft\Internet Explorer\TypedURLs
Там присутствует список ваших адресов, начиная со строкового параметра ·url1·. Добавляйте или удаляйте строки, но следите, чтобы параметры были упорядоченными. Иначе, если у вас будет url1, url2, url5, url6, то будут выводиться только первые два адреса
Примечание: Данный список будет появляться, если в комбобоксе находится веб-адрес. Если же там путь к файлу на локальном компьютере, то появится список, аналогичный списку Проводника
